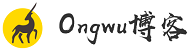ArcGIS Pro入门制图教程
地理信息系统 (GIS) 是一种使用地图显示和分析数据的方式。在本教程中,您将学习桌面 GIS 应用程序 ArcGIS Pro 的基础知识。
新加坡的一家旅行社希望制作一款宣传册,用于向游客介绍距离市中心热门目的地最近的火车站。该宣传册将与带有文本信息的地图相结合,并在城市的自助设备中出售。您将帮助该旅行社绘制旅游景点的地图,分析其与火车站的距离以及更改地图的外观以使其在视觉上更具吸引力。
创建工程
在 ArcGIS Pro 中,地图和数据通常被组织在一个工程中。开始制作地图之前,您将创建一个工程。在您的门户中对 ArcGIS Pro 进行许可后,即可使用 ArcGIS Online 帐户或 ArcGIS Enterprise 帐户完成教程。
1.启动 ArcGIS Pro。如果收到系统提示,请使用您获得许可的 ArcGIS 组织帐户登录。
2.在新建工程下,单击地图。

随即显示新建工程窗口。默认情况下,工程将保存在新文件夹中。要将其保存在现有文件夹中,请取消选中为此工程创建新文件夹并浏览到该文件夹。
3.对于名称,删除现有文本并输入 Singapore Tourism。保持位置不变并确认为此工程创建文件夹处于选中状态。
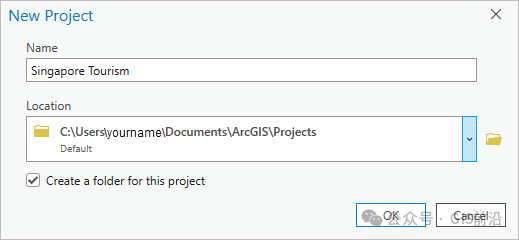
您的默认位置可能与示例图像的位置不同。通常,工程保存在安装 ArcGIS Pro 时创建的 ArcGIS 文件夹中。
4.单击确定。
使用显示世界的地图创建该工程。在 ArcGIS Pro 中,地图由地理数据图层组成。目前,唯一的图层是底图,它提供了国界和水体等参考信息。
注:根据 ArcGIS 组织的设置,您的地图可能具有不同的默认范围和底图,因此其外观可能与示例图像有所不同。
地图的两侧为窗格。默认情况下,内容和目录窗格处于打开状态,但如果您之前使用过 ArcGIS Pro,则其他窗格也可能处于打开状态。 内容窗格列出了地图上的图层,而目录窗格则列出了与工程关联的所有文件。
地图上方是功能区。功能区包含多个选项卡,每个选项卡都具有多个按钮。这些按钮可能会影响地图导航,更改地图外观或打开具有更多功能的窗口或窗格。
提示:您可以通过拖动窗格标题并将其停靠在新位置来重新排列窗格。您还可以通过拖动窗格的边缘来调整窗格的大小。要返回默认的窗格排列,请单击视图选项卡。在窗口组中,单击重置窗格,然后选择重置窗格以进行映射。在本教程中,可以随意排列窗格和视图。
导航至新加坡
您的感兴趣区域是新加坡的岛国城市,因此您将导航至此处。

2.在查询组中,单击定位按钮。
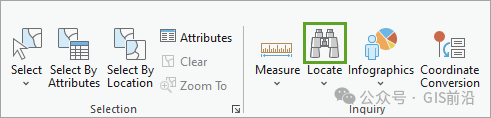
定位窗格随即显示。使用此窗格,您可以搜索并导航至地理位置,包括国家、城市和街道地址。
3.在定位窗格的搜索框内,输入 Singapore 并按 Enter 键。
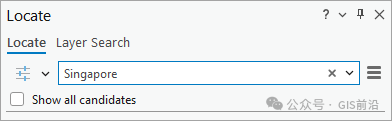
地图将自动导航到第一个结果:新加坡国家。(搜索结果的位置在地图上显示为圆圈。)
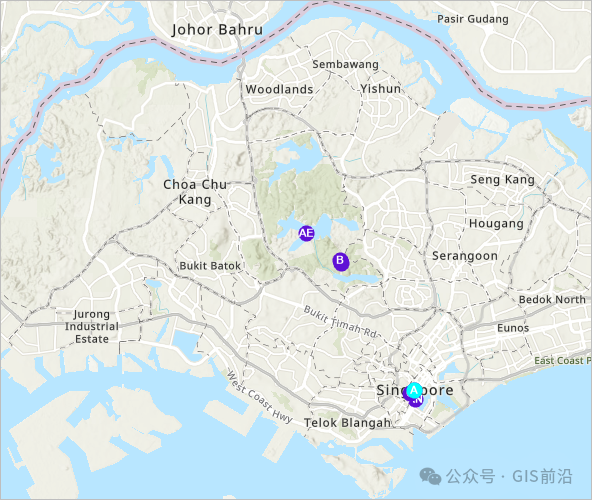
新加坡是世界上面积最小的国家之一,拥有 560 万人口,并拥有四种官方语言。现代城市拥有众多历史和文化地标、娱乐场所和生态保护区。它是世界上观光人数最多的城市之一,旅游业是其主要产业。
4.关闭定位窗格。

添加数据
底图显示了新加坡及其一些基本的地理信息(例如道路和湖泊)。但是,它不显示旅游目的地或火车站。要创建对游客有用的地图,请将此数据添加到地图中。
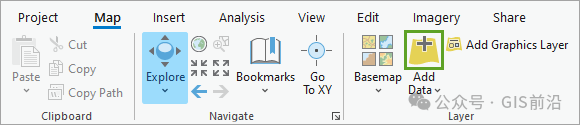
随即显示添加数据窗口。您可以从多个来源添加数据,包括工程文件夹(工程),您的 ArcGIS 帐户网站(门户)或您的计算机(计算机)。
大多数 ArcGIS 帐户(包括试用帐户)都使用 ArcGIS Online 网站作为其门户。ArcGIS Online 是一个在线 GIS 映射平台,可托管大量空间数据。您将从那里添加所需的数据。
2.在添加数据窗口中的门户下,单击 ArcGIS Online。
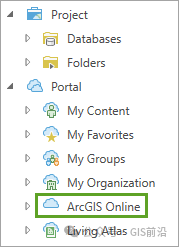
此选项提供对 ArcGIS Online 上托管的所有数据的访问权限。您要使用的数据由 Learn ArcGIS 管理员帐户拥有。要查找数据,您将按名称和所有者进行搜索。
3.在搜索栏中,输入 Singapore owner:Learn_ArcGIS,然后按 Enter 键。
搜索将返回三个结果:Singapore Tourist Attractions、Singapore Rail Lines 和 Singapore Rail Stations。
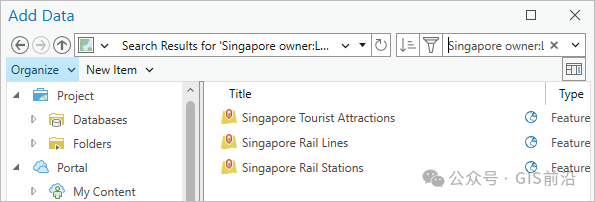
某些 ArcGIS 帐户使用 ArcGIS Enterprise 网站作为其门户。如果您的帐户使用 ArcGIS Enterprise,您将无法搜索 ArcGIS Online 内容。要添加数据,请转至 ArcGIS Online 的 Singapore_Data_gdb 项目,然后单击下载。将已下载文件夹提取至您计算机上的位置。在添加数据窗口中,浏览至解压文件夹的位置。(要查看文件夹,您可能需要单击添加数据窗口中的刷新按钮。)
4.按住 Ctrl 键,同时单击 Singapore Tourist Attractions、Singapore Rail Lines 和 Singapore Rail Stations 图层以将其选中。
5.单击确定。
注:如果您正在使用 ArcGIS Enterprise,并且已下载了数据,而不是从 ArcGIS Online 进行添加,则您的图层看上去可能与示例图片有所不同。

图层也将在内容窗格中列出。
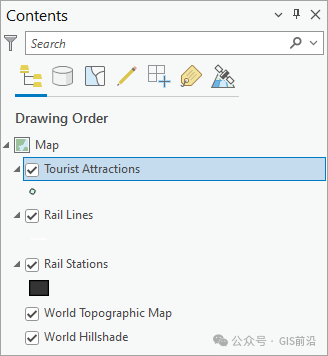
绿色点代表旅游景点,白色线代表铁路线,黑色面则代表火车站。由点、线或面组成的图层称为要素图层。
大多数旅游景点都集中在该岛的中南部。该地区是新加坡的市中心,也称为中央商务区。该旅行社希望将其宣传册重点关注这一区域,因此您将放大它。
6.在地图上,指向新加坡市中心,然后转动鼠标的滚轮以放大。缩放直到市中心区域占据大部分地图。
提示:缩放到某一区域的另一种方法是选择浏览按钮,按住 Shift 键,同时在地图上要缩放的区域绘制一个框。或者,在地图上单击鼠标右键并拖动鼠标进行放大或缩小。请选择您偏好的导航方法。

7.如有必要,拖动地图以将其平移,直到中央商务区位于地图中心。
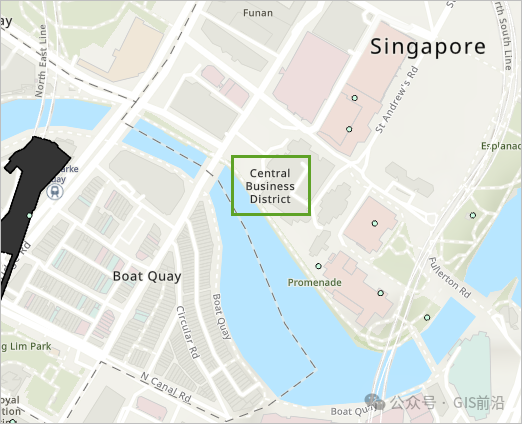
在此范围中,将更详细地显示火车站。根据显示器的大小,可能会显示有关街道和建筑物的详细信息。
此地图范围将是您在工程其余部分中使用的地图范围。根据需要,可以更快速地返回此范围,因此您将创建一个称为书签的导航快捷方式。
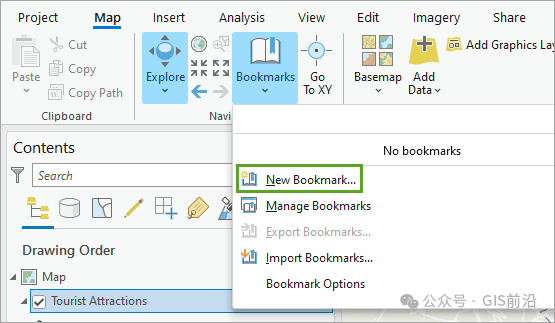
9.在创建书签窗口中,对于名称,输入 Central Business District。
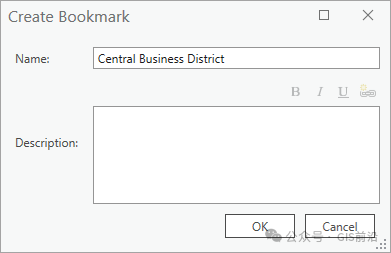
10.单击确定。
11.保存工程。
设置地图样式
导航地图时,您可能已经注意到某些数据图层很难看到。例如,白色的铁路线经常会与地图上的其他信息融合在一起。
有关街道、水体和建筑物的信息来自底图。底图提供了参考信息以为您的数据提供环境背景。ArcGIS Pro 具有多个底图图层,默认底图图层为 World Topographic Map。(根据您的 ArcGIS 组织的设置,您可能具有不同的默认底图。)
您需要更改底图,使其突出显示您的数据。颜色较深的底图可以使白色的铁路线更加清晰。
1.在地图选项卡的图层组中,单击底图,然后选择深灰色画布。
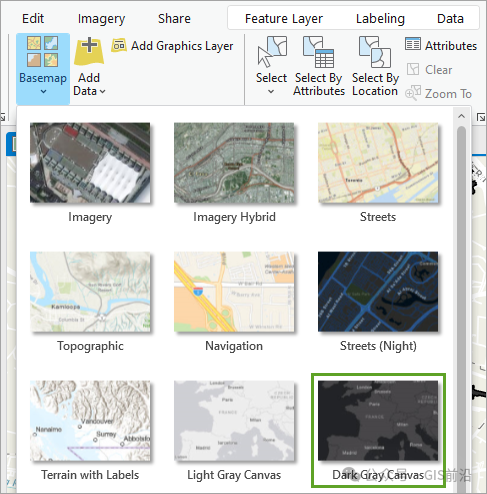
底图即会更改。
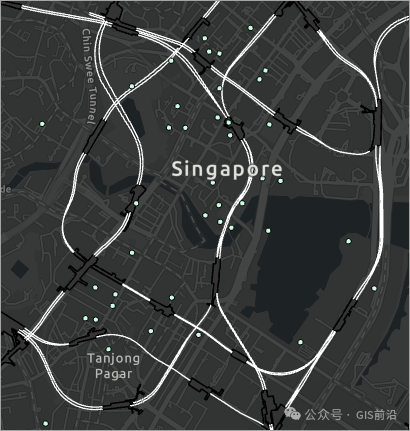
使用此底图,铁路线将更加突出。与地形图底图不同,此底图包含两个图层。其中一个图层 Dark Gray Reference 包含标注某些区域的文本。该文本对于您的地图用途不是必需的,并且可能会遮挡某些要素,因此您需要将其关闭。
2.在内容窗格中,取消选中 Dark Gray Reference 复选框。

图层不再显示在地图上。(要重新显示参考信息,请再次单击该复选框。)
旅游景点在地图上显示为不太明显的小点。由于景点本来就是地图的焦点,因此您需要改变它们的显示方式。
3.在内容窗格中,单击 Tourist Attractions 图层符号。
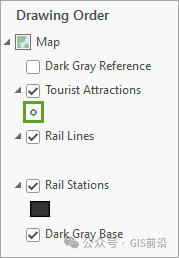
随即显示符号系统窗格。符号系统用于定义图层的外观。您可以从默认符号库中选择或自定义符号。
4.在符号系统 - Tourist Attractions 窗格的库选项卡中,搜索泪滴形别针。在结果列表中,单击最大的泪滴形别针 1 (40%) 符号。

旅游景点的符号随即更改为所选符号。泪滴形别针符号有助于表示旅游景点是感兴趣的地点。40% 表示该符号的透明度为 40%,当符号遮挡部分地图时,这非常有用。
通过添加轮廓和增加符号大小,可以使符号突出。
5.单击属性。

6.单击图层选项卡。
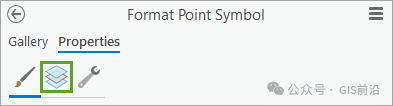
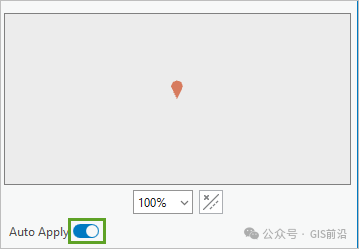
现在,当进行符号系统更改后,这些更改将自动应用于地图,而无需每次单击应用。
8.对于轮廓颜色,选择北极白。
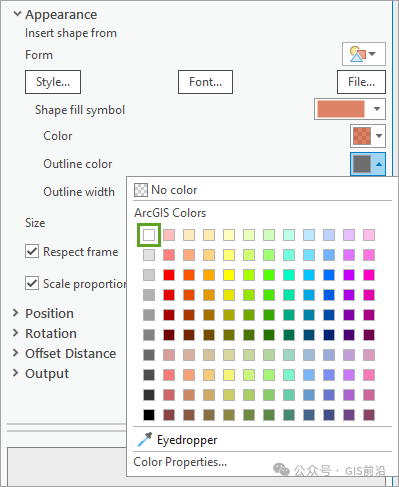
要在颜色选择器中查看颜色的名称,请指向该颜色。
9.将轮廓宽度更改为 0.7 pt。将大小更改为 22 pt。
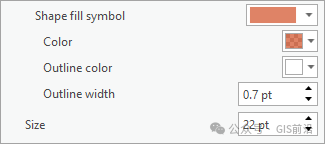
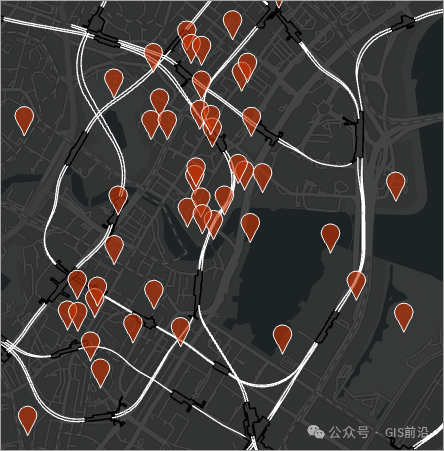
现在,旅游景点变得更加清晰明确,并且不遮盖地图上的其他要素。
注:如果您的 ArcGIS 帐户使用 ArcGIS Enterprise 门户,并且您已经下载了图层数据,则铁路线和火车站的符号可能与示例图像中显示的符号不同。要更改铁路线符号以匹配示例图像,请单击其符号以打开符号系统窗格。在属性选项卡的图层选项卡中,将颜色更改为北极白。要更改火车站符号,请打开其符号系统窗格。在属性选项卡的符号选项卡中,将颜色更改为灰色 80%,将轮廓颜色更改为黑色,并将轮廓宽度更改为 1.2 磅。
确定邻域
该旅行社希望其宣传册能够指明距离每个旅游景点最近的火车站。逐个测量每个旅游景点与火车站之间的距离将花费大量时间,因此您将通过运行地理处理工具将所有信息收集到单个图层中来自动化该过程。
地理处理工具将对数据集执行操作。在 ArcGIS Pro 中,有数百种地理处理工具,涉及多种操作。您将使用空间连接工具,该工具可以基于两个要素类的空间关系来组合它们的信息。您将使用此工具来确定距离每个旅游景点最近的火车站。
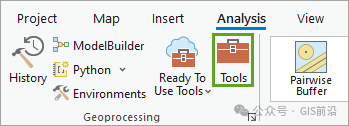
将出现地理处理窗格。
2.在地理处理窗格的搜索框内,输入空间连接。在结果列表中,单击空间连接工具。
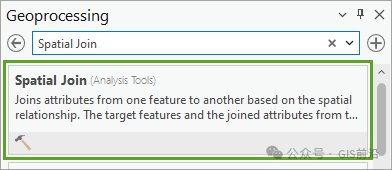
还可以从分析库中打开空间连接工具。在分析选项卡的工具组中,展开分析库。在叠加要素组中,单击空间连接。
注:在地理处理窗格的底部,可选择将工具与描述和详细信息一起显示或显示为列表视图。
将显示空间连接对话框。大多数地理处理工具都具有一些参数,您可以设置这些参数来更改工具的结果。对于此工具,您首先需要选择要连接的要素图层。
3.对于目标要素,选择 Tourist Attractions。对于连接要素,选择 Rail Stations。
提示:要了解有关任何参数的详细信息,请指向该参数。然后,指向随即显示的信息按钮。随即显示工具提示,其中包含参数描述。
接下来,您将设置输出要素类参数。许多地理处理工具都会创建输出图层,而原始图层则保持不变。
默认情况下,输出图层保存在专用于地理数据的文件夹中,该文件夹称为地理数据库,该文件夹是在创建工程时创建的。您将保留输出位置不变,但需要更改输出名称。
4.对于输出要素类,单击文本框。将文本替换为 Tourist_Attractions_Join。
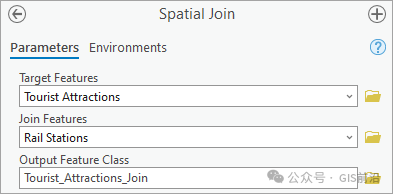
您将保留一对一连接操作不变。此操作可确保将每个旅游景点仅连接到一个火车站,这对您而言非常理想,因为您只想知道最近的一个火车站。
接下来,您将设置匹配选项参数。此参数用于确定要连接的要素之间的空间关系。
5.对于匹配选项,选择最近。
6.在可见参数下方,展开字段。
此字段映射参数用于确定每个输入要素类中有哪些属性将保留在输出要素类中。您将在稍后了解有关属性的详细信息。目前,您将仅移除 Shape__Area 和 Shape__Length 字段,因为您对地图上要素的大小和形状不感兴趣。其余字段可为用户提供非常有用的背景信息。
7.在字段列中,单击 Shape__Area,然后单击移除按钮。
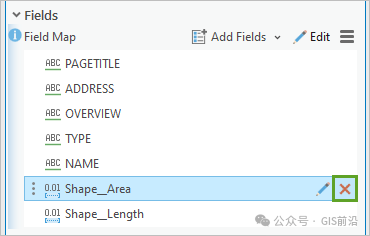
8.移除 Shape__Length 字段。
您已经设置了所有必需参数。根据您选择的参数,该工具将运行作,将每个旅游景点的信息与其最近的火车站的信息相结合。
9.单击运行。
该工具随即运行。完成运行后,新图层 Tourist_Attractions_Join 将添加到地图和内容窗格中。新图层看起来与原始 Tourist Attractions 图层相似;但是,地理处理工具更改了图层的属性。
属性是与要素图层中每个要素关联的信息。它们可能包括要素的名称、地址、面积或各种其他类型的信息。通过打开图层的属性表,您可以查看其属性。
10.在内容窗格中,右键单击 Tourist_Attractions_Join 并选择属性表。
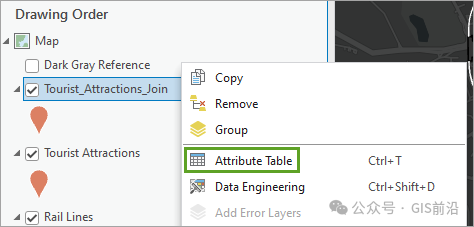
随即将打开属性表。
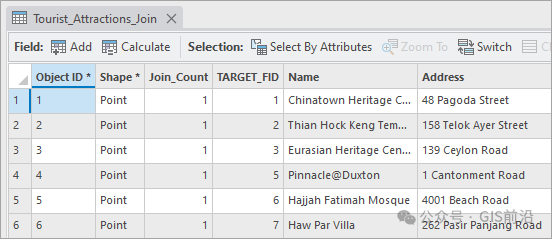
表的每一行代表地图上的单个要素,每一列都是一个信息字段。在此表中,第一行对应于名为 Chinatown Heritage Centre on 48 Pagoda Street 的要素。
提示:您可以通过拖动表顶部的控点来调整表格大小。
Object ID 字段包含每个要素的唯一 ID 编号。
TARGET_FID 字段是指为空间连接选择的目标要素 (Tourist Attractions)。
Join_Count 字段将指示与每个目标要素匹配的连接要素数量。
11.如有必要,滚动直到看到最后几个字段。
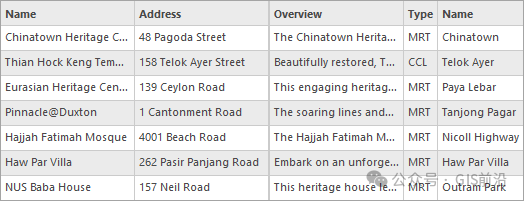
表中包含两个标题为 Name 的字段。第一个 Name 字段为旅游景点的名称,第二个 Name 字段为最近的火车站的名称。当运行空间连接工具后,第二个 Name 字段将添加到表中。
注:Type 字段也由空间连接工具添加。它用于表示最近的车站属于新加坡地铁 (MRT),新加坡轻轨 (LRT) 还是新加坡地铁环线 (CCL) 系统的一部分。通过打开原始 Tourist Attractions 图层的属性表并进行比较,您可以确定工具添加的字段。
12.关闭表。
您不再需要原始 Tourist Attractions 图层,因此可以将其移除。
13.在内容窗格中,右键单击 Tourist Attractions 图层,然后选择移除。
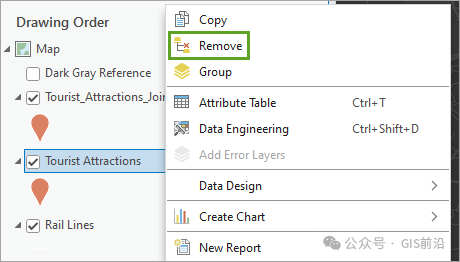
图层随即被移除。您还将重命名新图层,以便其名称与您移除的图层相匹配。
14.单击 Tourist_Attractions_Join 图层名称将其选中。再次单击该图层以使其名称可编辑。
15.将名称更改为 Tourist Attractions 并按 Enter 键。
提示:更改图层名称的另一种方法是双击以打开其图层属性窗口。在常规选项卡上,更改名称。单击确定。
16.保存工程。
导出表
如果游客访问您在 ArcGIS Pro 中的地图或在 ArcGIS Online 中的交互式 Web 地图,他们可以像您一样打开属性表以找到距离每个景点最近的车站。但是,此地图将打印在宣传册中,因此用户不会具有此功能。
为了随附在地图中,旅行社计划在宣传册中打印属性表中的关键信息。您将把属性表导出到纯文本文件,以便旅行社可以将必要数据复制到宣传册的设计中。
1.在内容窗格中,右键单击 Tourist Attractions,指向数据并选择导出表。
将弹出导出表窗口。此工具可以将图层的属性表转换为新的文件格式。已针对输入表参数选择 Tourist Attractions 图层。
默认输出位置是随工程创建的地理数据库 Singapore Tourism.gdb。但是,文本文件不能存储在地理数据库中。您需要将输出位置更改为适合导出数据的位置。
2.对于输出表,单击浏览按钮。
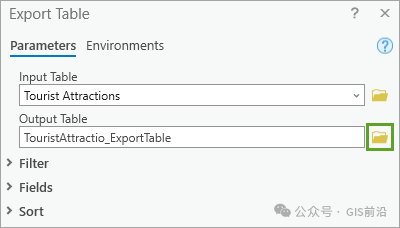
将显示输出表窗口。
3.在输出表窗口中,单击文件夹,然后双击 Singapore Tourism 文件夹。
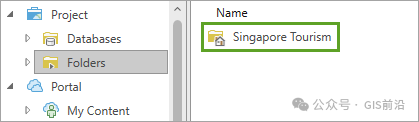
4.对于名称,输入 Tourist_Attractions.txt。(一定要包含 .txt 扩展名。)
注:如果将输出位置更改为地理数据库,则该工具将无法正常运行;选择默认位置以外的其他位置。

5.单击保存。
提示:您还可以使用 .csv 扩展名将表导出为逗号分隔值文件,或使用 .dBF 扩展名将表导出为 dBase 数据库文件。
当与空间连接工具搭配使用时,导出表工具具有从输出表中移除字段的选项。您将移除无法向您提供必要信息的 Join_Count 和 TARGET_FID 字段。
6.展开字段。
7.对于字段映射,单击 Join_Count 字段以将其选中,然后单击移除按钮。以相同方式移除 TARGET_FID 字段。
8.单击确定。
工具随即开始运行,并导出表。(您可以检查选择的输出位置来确认是否已成功导出)。此外,已导出的表将添加到独立表标题下的内容窗格中。您不需要工程中的表,因此会将其移除。
9.在内容窗格中,右键单击 Tourist_Attractions.txt 并选择移除。
10.关闭地理处理窗格并保存工程。
标注要素
通过导出的表格,旅行社可以将属性信息作为文本信息添加到宣传册中。但是,使用宣传册的游客无法分辨出地图上的点对应于哪个旅游景点。
为了使地图更有用,您将标注旅游景点。标注是显示在地图上的文本信息,可帮助用户理解数据。
1.在内容窗格中,单击 Tourist Attractions 图层将其选中。
标注选项卡变为可用状态。此选项卡为上下文标签,意味着仅在与您正在使用的数据相关时才显示。
2.单击功能区上的标注选项卡。在图层组中,单击标注按钮。
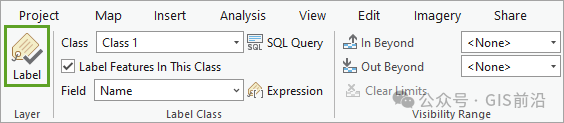
图层标注已启用。默认情况下,每个旅游景点使用其名称进行标注。由于景点很多,所以标注使地图混乱,不容易阅读。
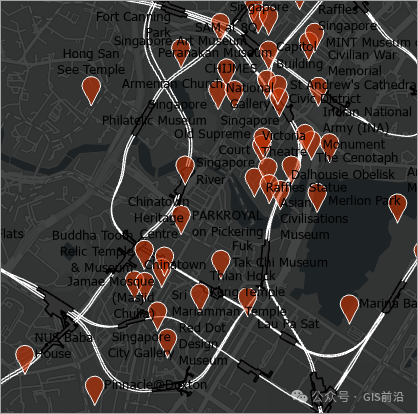
为了使地图易于阅读,您将使用景点的唯一 ID 编号来标注景点。
3.在标注分类组中,对于字段,选择 Object ID。(可能需要滚动查看正确的选项。)

地图上的标注从长名称更改为较短的数字。尽管数字并不能立即标识出每个景点,但宣传册可以包含带有表数据的 ID,以帮助用户识别这些 ID。
在深色底图上,标注中的深色小号文本无法清晰显示。此外,标注的位置不能确保清楚地表明数字所对应的景点。您将更改标注的外观和位置,以使其更清晰。
4.在文本符号组中,将文本符号字体大小更改至 8,将文本符号颜色更改至北极白。
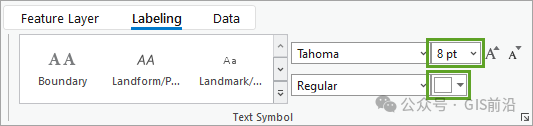
5.在标注放置组中,单击中心点。
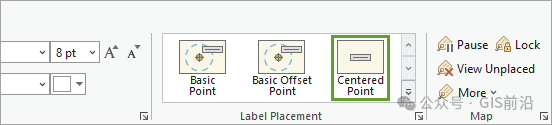
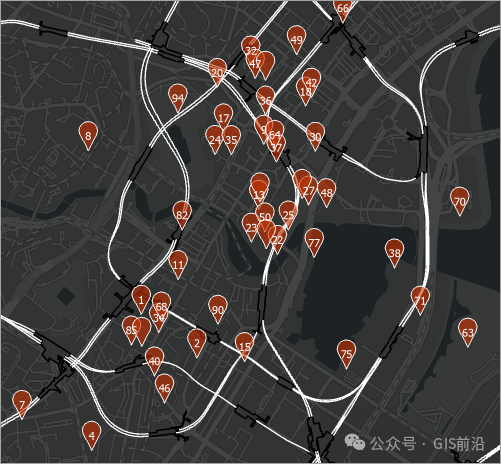
这些标注得到了改进,但是仍然存在一些小问题。首先,对于某些旅游景点,没有显示标注。默认情况下,如果标注之间的距离太近,则不会显示标注,以免发生重叠。此外,如果标注位于图钉符号的中心,则显示效果更好。您将进行更改以解决这两个问题。
6.在标注放置组中,单击标注放置属性按钮。
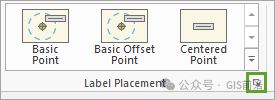
标注分类 - Tourist Attraction 窗格随即显示。此窗格具有高级标注选项。
7.单击冲突解决选项卡。

8.展开未放置的标注部分并选中从不移除(放置压盖)。
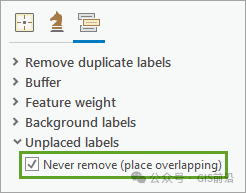
目前,不存在因重叠而被从地图上移除的标注。接下来,您将调整标注位置,以使其在每个图钉符号中更居中。
9.单击符号选项卡。在常规选项卡中,展开位置部分和将偏移 Y更改为 2 磅。

标注将略微上移,并定位在图钉符号中心。

尽管某些标注与其他图钉符号略微重叠,但通常都清晰易读。结合宣传册中发布的表数据,游客能够识别地图上的每个景点。
注:如果对火车站进行标注,则可能对游客也非常有用。在本教程中,您将不会对其进行标注,但是您可以尝试创建自己的标注。哪种外观可以使您的标注能够在地图上清晰可见?
在继续之前,您需要将地图名称更改为更具描述性的名称。默认名称为 Map。
11.在内容窗格中双击地图。
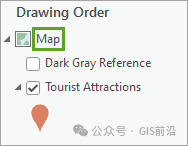
地图属性窗格随即出现。
12.在常规选项卡中,对于名称,输入 Central Business District。
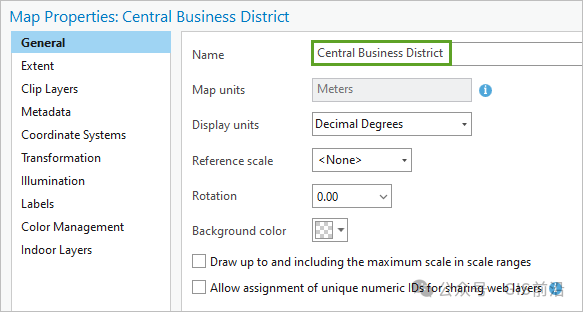
13.单击确定。
地图已重命名。
创建布局
您的地图已完成。剩下的就是将其导出为可以在宣传册中打印的表格。要准备打印地图,您需要创建页面布局。布局是在虚拟页面上组织的地图元素的集合。它定义了地图打印后的外观。
您可以从头开始设计布局,但是 ArcGIS Pro 中还包括几个布局模板。您将使用模板并修改一些布局元素。
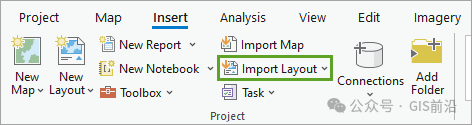
随即出现可用的模板列表。由于您希望将重点放在地图上,因此最好使用简单布局。
2.选择标题栏信纸横向布局。
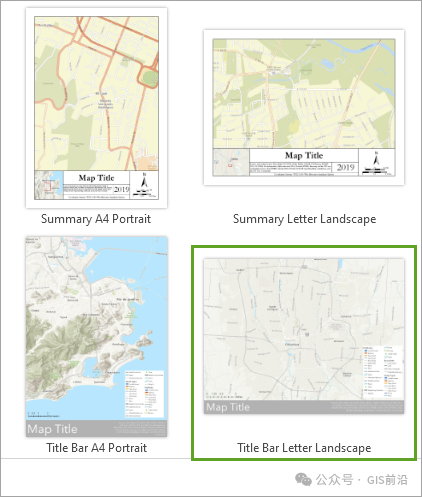
如果看不到可用模板列表,您可以下载并导入本教程中使用的布局模板。
布局随即作为新视图打开。(您可以使用视图上方的选项卡在地图视图和布局视图之间进行切换。)
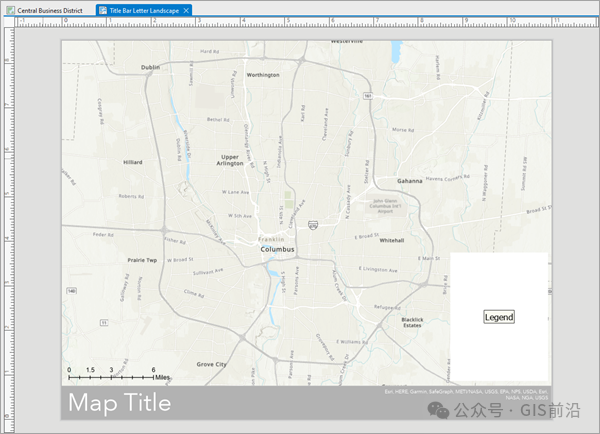
此布局包含标题、图例和比例尺。布局的所有元素都列于内容窗格中。此外,功能区现在显示与布局交互相关的选项卡。
默认情况下,您选择的模板包含俄亥俄州哥伦布地图。您将更新布局的地图框以使用新加坡地图。
3.在内容窗格中双击地图框。
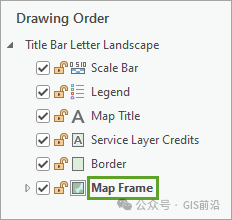
随即显示地图框窗格。
4.在选项下,对于地图框,选择 Central Business District。
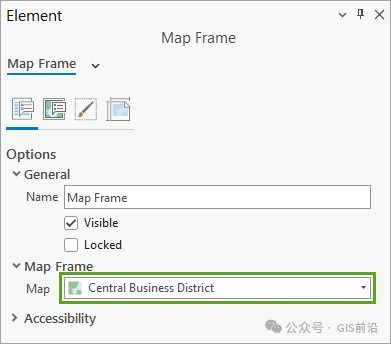
布局中的地图随即更改。但是,该地图已缩放至全球范围,因此新加坡不可见。地图范围和布局范围是独立的。
5.单击功能区上的布局选项卡。在地图组中,单击书签,然后选择 Central Business District 书签。


要在布局中将地图平移或缩放至不同范围,需要在地图组中,单击激活。激活后,您可以正常浏览地图。更改范围后,单击布局选项卡,然后单击关闭激活。
接下来,您将为布局设置标题。
6.在内容窗格中双击地图标题。
地图标题窗格随即出现。
7.在选项下,对于文本,删除现有文本并输入 Downtown Singapore。单击文本框外的任意位置。
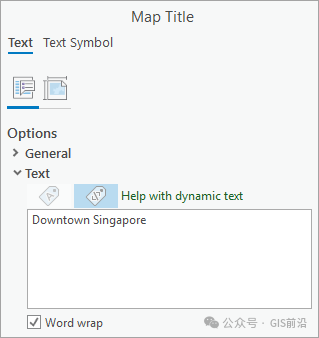
这些更改将应用到布局。

您还将调整图例,该图例解释了地图上所有符号的含义。默认图例具有白色背景,这意味着白色的铁路线符号将显示不佳。您将移除背景并调整图例的位置。
8.在内容窗格中双击图例。
图例窗格随即出现。首先,将图例文本更改为白色,以便在移除图例背景时,其可以显示在深色底图上。
9.单击文本符号。展开外观,然后将颜色设置为北极白。

10.在窗格顶部,单击图例下拉箭头并选择背景。
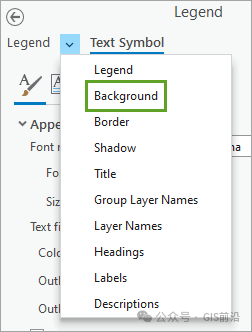
11.对于颜色,选择无颜色。

图例的背景已被移除。
12.在布局视图中,拖动图例,使其显示在地图的下角。完成后,单击地图外部布局视图中的任意位置以取消选择图例。
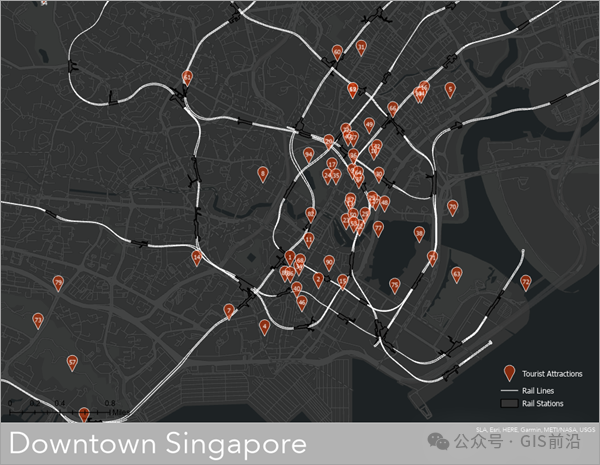
比例尺位于下角,但是很难看见。接下来,您将更新比例尺外观使其更加明显。
13.在内容窗格中,单击比例尺。
14.在元素窗格中,单击显示按钮。

15.在背景下,更改以下参数:
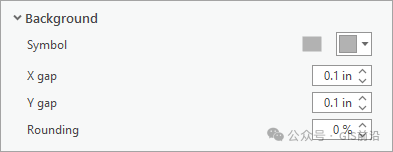
对于符号,将颜色更改为灰色 30%。
对于 X 间距,输入 0.1。
对于 Y 间距,输入 0.1。
比例将更新为灰色背景以与标题背景一致。
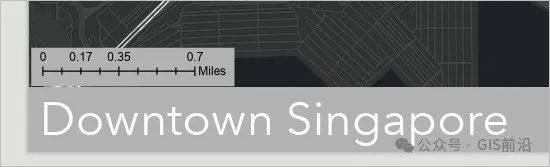
16.单击并扩展比例尺,直到比例显示 1 英里。
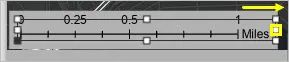
17.单击并拖动比例尺以与布局和标题的边对齐。
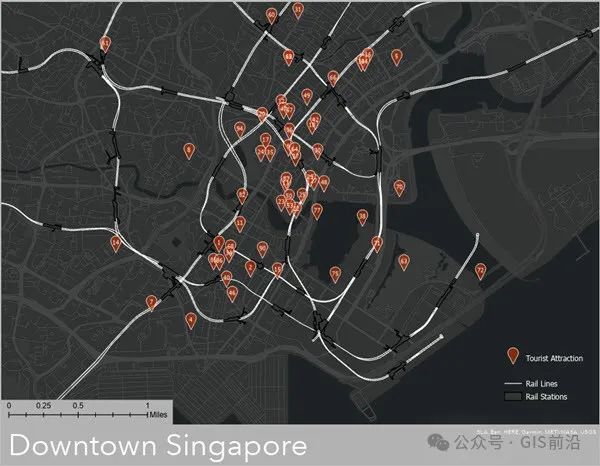
布局已完成。旅行社将在宣传册内打印此地图图像。宣传册的背面将包含基于您导出的表格列出的旅游景点列表。最终,该宣传册将用于帮助游客找到距离每个旅游景点最近的火车站。
18.保存工程。
19.单击功能区上的共享选项卡。在输出组中,单击导出布局按钮。
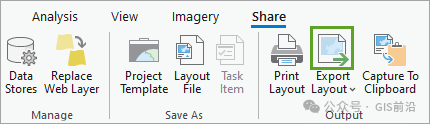
将显示导出布局窗格。
20.在导出布局窗格中,对于文件类型,选择偏好的图像,图像文件格式。对于名称,浏览到您的首选输出位置,然后将文件名称更改为 Downtown Singapore。
21.单击导出。
在本教程中,您创建了一张地图,该地图显示了新加坡市中心的热门旅游景点。您创建了一个工程,导航到感兴趣区域,并添加了数据。您更改了地图的外观,并分析了旅游景点和火车站之间的距离。然后,您创建了一个布局并将地图导出到图像文件。
Ongwu博客 版权声明:以上内容未经允许不得转载!授权事宜或对内容有异议或投诉,请联系站长,将尽快回复您,谢谢合作!