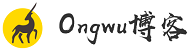什么是新的Windows备份应用程序?如何使用?
windows 中可用的备份选项随着时间的推移而不断发展。 旧选项提供创建 windows PC 的完整副本或备份某些文件夹,但新选项转向云备份选项。 不过,微软正在测试一款用于创建和管理备份的成熟应用程序。
您可以在单个应用程序中管理 windows PC 的大部分个人数据的备份,而无需手动复制每个文件或创建巨大的系统映像。 想知道该应用程序如何工作以及它可以备份哪些数据? 让我们来看看吧。
什么是新的 windows 备份应用程序?
windows 11 的“设置”应用程序中已经有一个备份部分,它提供了保存所有设备首选项、记住您的应用程序和设置以及将所有个人文件存储在 OneDrive 中的选项。 windows 备份应用程序将所有这些选项作为一个应用程序集中在一个库中。 因此,用户无需打开“设置”应用程序即可更轻松地选择要备份的内容。
备份所有必要的文件和设置后,您可以使用 OOBE 体验页面进行恢复。 当您在安装或重置 windows PC 时登录 Microsoft 帐户后,它会出现。
如何使用 windows 备份应用程序
windows 备份应用程序此前已在 Canary 和 Dev Insider 渠道中提供。 但现在它也可用于 Beta 频道。 如果您已将电脑注册到开发渠道,则必须更新到 Insider 内部版本 22631.2262 才能访问 windows 备份应用程序。 只需检查最新的 windows 更新并将其安装到您的电脑上即可。
首先,您必须使用 Microsoft 帐户登录 windows。 如果您当前使用的是本地帐户,请先将本地帐户转换为 windows 上的 Microsoft 帐户,然后再继续。
您还需要在 PC 上启用 OneDrive 同步。
按 Win 键打开“开始”菜单。 键入 windows 备份并按 Enter 键启动该应用程序。 您将看到四个选项,即文件夹、应用程序、设置和凭据。 单击“文件夹”选项旁边的箭头图标。 启用您要选择进行备份的所有文件夹的切换。 之后,您可以使用应用程序中列出的其余选项来选择要备份的设置、凭据和应用程序的类型。 最后,单击“备份”按钮开始该过程。 上传所有文件和设置需要一段时间。 单击“关闭”按钮终止应用程序。至此备份部分就完成了。 每当您重置电脑或在新电脑上安装 windows 时,您都可以一次性导入此备份。 安装 windows 11 时,安装页面将要求您登录帐户。
登录后,您将看到一个用于从旧电脑恢复数据的选项。 如果您在其他电脑上使用您的 Microsoft 帐户并在这些电脑上启用了备份,您也会看到从这些设备恢复数据的选项。 完成设备设置,然后登录到您的 PC。
您将在“开始”菜单和任务栏中看到所有固定的应用程序图标,并且可以单击该图标来恢复该应用程序。 windows 将引导你到官方网站下载并安装 Microsoft Store 上未提供的应用程序。 您甚至可以通过启动 Microsoft Store 应用程序并选择“全部还原”选项来还原所有 Store 应用程序。
windows 备份应用程序与传统备份选项
windows 备份应用程序依靠云存储来存储您的所有数据。 它使您可以更方便地通过 OneDrive 访问文件并恢复所有个人设置和应用程序。
旧版备份选项不提供此功能。 您可以创建完整的系统映像并备份所有文件,但它需要单独的外部驱动器。
同样,文件历史记录也适用于备份个人文件和维护文件的多个版本。 但是,您将无法使用文件历史记录恢复应用程序和设置。 因此,云备份方法非常适合定期备份所有文件、设置和首选项。
但如果您的个人文件占用太多空间,您可能需要升级到 OneDrive 的付费版本。 另一个需要注意的是,恢复 Microsoft Store 应用程序非常容易,但所有第三方软件仍然会从图片中丢失。 恢复数据后,您将必须手动安装所有这些应用程序。
让您的 windows 备份变得简单
您可以使用 windows 备份应用程序或跳至“设置”应用程序并从那里配置备份设置。 通过云备份和 Microsoft 帐户链接方法,过渡到新电脑变得非常容易。 但是,您将需要升级存储(在某些情况下)并手动重新安装第三方软件。
Ongwu博客 版权声明:以上内容未经允许不得转载!授权事宜或对内容有异议或投诉,请联系站长,将尽快回复您,谢谢合作!