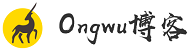最佳键盘快捷键:一百多个Mac键盘快捷键来提高工作效率
macOS 键盘快捷键可以显着提高您在 Mac 上的工作效率。 使用这些快捷方式,您可以消除执行任务所涉及的额外步骤并提高您的操作效率。
但是,如果您不熟悉 Mac,学习所有不同的 macOS 键盘快捷键可能是一个挑战。 因此,为了在此过程中为您提供帮助,精选了可用于执行一系列操作的最佳 Mac 键盘快捷键列表。
最佳 Mac 键盘快捷键
Mac 上的几乎所有键盘快捷键都要求您一次按下(并按住)至少一个修饰键以触发操作。 对于初学者来说,修饰键是一种特殊的键,它可以暂时调用另一个键的替代功能来帮助您执行其指定的操作。
在 Mac 上,有五个不同的修饰键,即:
Command (或 CMD) – ⌘
Option – ⌥
Shift – ⇧
Control – ^
Function (或 Fn)现在您知道如何使用修饰键,让我们深入探索 Mac 的最佳键盘快捷键。 我们已按类别和用例对这些快捷方式进行了分组,以便您更轻松地找到它们。
1. Mac 的基本键盘快捷键
基本的 Mac 键盘快捷键包括从简单的复制和粘贴文本到打开新的 Finder 窗口、清空垃圾箱或访问文件夹的所有内容。 这些快捷方式可以极大地帮助您进行日常 Mac 操作并提高您的效率。
操作 快捷键 复制所选项目 Command + C 剪切所选项目 Command + X 粘贴选择 Command + V 撤消之前的操作 Command + Z 重做/撤销撤销操作 Command + Shift + Z 在文档或窗口中查找项目 Command + F 隐藏前台应用程序的窗口 Command + H 最小化前端应用程序的窗口 Command + M 打开所选项目 Command + O 打印当前文档 Command + P 保存当前文档 Command + S 打开一个新标签 Command + T 关闭前面窗口 Command + W 关闭所有窗口 Option + Command + W 强制退出应用 Option + Command + Esc 进入全屏 Control + Command + F 打开前台应用的偏好设置 Command + Comma (,) 截图 Shift + Command + 3 捕获屏幕的一部分 Shift + Command + 4 捕获窗口或菜单 Shift + Command + 4 + Space bar 打开截图菜单/录屏 Command + Shift + 52. macOS Finder 键盘快捷键
Finder 是 Mac 上最常用的应用程序,可让您访问整个文件系统以及所有应用程序/文档。 尽管在 Finder 中导航相当容易,但如果您知道正确的键盘快捷键,则可以更有效地完成大部分任务。
操作 快捷键 复制所选文件 Command + D 弹出所选磁盘 Command + E 在访达中开始搜索 Command + F 打开文件/文件夹的“获取信息”窗口 Command + I 打开计算机窗口 Shift + Command + C 打开桌面文件夹 Shift + Command + D 打开最近的窗口 Shift + Command + F 打开转到文件夹窗口 Shift + Command + G 打开主文件夹 Shift + Command + H 打开 iCloud 云盘 Shift + Command + I 打开下载文件夹 Option + Command + L 显示或隐藏预览窗格 Shift + Command + P 显示或隐藏标签栏 Shift + Command + T 打开 AirDrop 窗口 Shift + Command + R 显示或隐藏路径栏 Option + Command + P 显示或隐藏状态栏 Command + / 打开连接到服务器窗口 Command + K 创建一个新的智能文件夹 Option + Command + N 打开一个新窗口 Command +N 在快速查看中打开一个项目 Command + Y 转到上一个文件夹 Command + [ 转到下一个文件夹 Command + ] 将所选项目移至废纸篓 Command + Delete3. macOS Spotlight 键盘快捷键
Spotlight 是 macOS 上的系统范围搜索功能,可让您在 Mac 中搜索各种类型的文件、文档、图像、应用程序、系统设置等。
与其他系统元素非常相似,Apple 也为 Spotlight 使用了某些键盘快捷键。 这些快捷方式增强了搜索体验并显着加快了过程。
操作 快捷键 打开或关闭 Spotlight 搜索 Command + Space bar 移动到下一个结果 Down arrow 移动到上一个结果 Up arrow + V 打开结果 Return 在访达(或专用应用程序)中查看文件 Command + R 在文档或窗口中查找项目 Command + F 在选择了搜索字段的情况下打开访达 Option + Command + Space bar 显示结果路径 Command4. Mac 启动键盘快捷键
顾名思义,启动键盘快捷键是可以让您轻松执行 Mac 启动操作的快捷方式。 使用它们,您可以在恢复模式下重新启动 Mac,访问启动管理器,或重置 NVRAM 或 PRAM,等等。 在您按下电源按钮打开 Mac 或开始重新启动后,应立即按住这些键或组合键。
请记住,这些启动键盘快捷键仅适用于基于 Intel 的 Mac。 如果您希望在配备 Apple 芯片的 Mac 上访问任何启动选项,请将其打开并继续按住电源按钮,直到进入启动选项窗口。
操作 快捷键 从 macOS 恢复启动 Mac Command + R 启动 Mac 到启动管理器 Option 重置 NVRAM 或 PRAM Option + Command + P + R 启动进入 Apple 诊断 D 以安全模式启动 Shift 以详细模式启动 Command + V 在文档或窗口中查找项目 Command + F5. Mac 电源键盘快捷键
可以使用电源按钮或导航某些系统设置来执行电源操作,例如将 Mac 置于睡眠状态、强制 Mac 重新启动、锁定其屏幕等。 但是,与其他 Mac 操作非常相似,这些操作也可以通过键盘快捷键进行简化。
操作 快捷键 打开 Mac 按电源键 让 Mac 进入睡眠状态 按住电源 1.5 秒/Option + Command + 电源 使显示器进入睡眠状态 Control + Shift + 电源 锁屏 Control + Command + Q 强制重启 Mac Control + Command + 电源 退出所有应用 Control + Command + 媒体弹出 注销 macOS 帐户 Shift + Command + Q 退出应用程序并关闭 Mac Control + Option + Command + 电源6. Mac 辅助功能键盘快捷键
辅助功能允许您使用键盘控制 Mac。 Apple 还为 macOS 上的许多功能(如 VoiceOver、Siri、听写等)提供了辅助功能键盘快捷键,您可以使用它们轻松访问。
操作 快捷键 查看辅助功能选项 Option + Command + F5 打开或关闭 VoiceOver Command + F5 or Fn + Command + F5 打开 VoiceOver 实用工具 Control + Option + F8 打开或关闭缩放 Option + Command + 8 放大 Option + Command + 加号 (+) 缩小 Option + Command + 减号 (-) 反转颜色 Control + Option + Command + 8 增加对比度 Control + Option + Command + 句号 (.) 降低对比度 Control + Option + Command + 逗号 (,)7. 文档键盘快捷键
如果您将 Mac 用作工作或个人用途的主要设备,您可能会使用它来处理(创建或编辑)许多文档。 在这种情况下,您可以使用不同的键盘快捷键获得最大的编辑体验。
这些快捷方式中的大多数都适用于 Apple 的应用程序套件,例如 TextEdit、Pages、Numbers 等,但您也可以将其中一些用于第三方文档应用程序。
操作 快捷键 加粗所选文本 Command + B 斜体所选文本 Command + I 超链接所选文本 Command + K 所选文本增加下划线 Command + U 滚动到页面开头 Fn + 向左箭头 滚动到页面末尾 Fn + 向右箭头 移动到行首 Control + A 移动到行尾 Control + E 向前移动一个字符 Control + F 向后移动一个字符 Control + B 向上移动一行 Control + P 向下移动一行 Control + N 在光标后插入新行 Control + O 左对齐 Command + { 右对齐 Command + } 居中对齐 Command + | 复制样式 Option + Command + C 粘贴样式 Option + Command + V 粘贴并匹配样式 Option + Shift + Command + V 增加选择大小 Shift + Command + 加号 (+) 减小选择大小 Shift + Command + 减号 (-) 打开帮助菜单 Shift + Command + 问号 (?) 向上滚动一页 Fn + 向上箭头 向下滚动一页 Fn + 向下箭头 滚动到页面开头 Fn + 向左箭头 滚动到页面末尾 Fn + 向右箭头 删除光标左边的字符 Control + H 删除光标右边的字符 Control + D 显示或隐藏所选单词的定义 Control + Command + D 在文档中查找拼写错误的单词 Command + 分号 (;)什么是 Mac 屏幕截图快捷方式?
在 macOS 上,您可以通过几种不同的方式截取屏幕截图。下面列出了截取屏幕截图的不同方法及其快捷方式
截取整个屏幕的截图:Command + Shift + 3
在屏幕截图中捕获屏幕的一部分:按 Command + Shift 4 并使用十字准线选择要捕获的区域
捕获窗口或菜单:点击 Command + Shift + 4 + 空格键截图快捷键,然后点击窗口或菜单来捕获它
查看屏幕截图菜单/录制屏幕:按 Command + Shift + 5 并从可用的屏幕截图或屏幕截图选项中进行选择。此外,您可以设置定时器在指定时间后截屏
使用 macOS 键盘快捷键更快地完成工作
使用本指南中的 macOS 键盘快捷键,您应该能够轻松地执行许多日常 Mac 操作,并以更少的步骤完成更多任务。
当然,这不言而喻,第三方应用程序将具有用于不同操作的本机键盘快捷键。因此,您必须参考他们的文档才能找到这些适用于 Mac 的快捷方式。
此外,如果您需要创建自定义快捷方式,无论是启动特定应用程序或触发特定于应用程序或特定于设置的操作等,您都可以使用 Keysmith。
关于 Mac 快捷键的常见问题
1.你如何在 Mac 上复制粘贴?
在 Mac 键盘上,您可以使用两键键盘快捷键来复制和粘贴项目,就像 windows 一样。但是,与使用 Control 键并具有 Ctrl+C 和 Ctrl+V 等键盘快捷键分别在 Mac 键盘上进行复制和粘贴的 windows 不同,相同的是被 Command 键取代。因此,您可以使用 Command+C 复制并使用 Command+V 快捷方式粘贴。
2. 如何在 Mac 上启用 Ctrl C?
就像我们在上一个问题中提到的那样,对于大多数操作,Mac 键盘上的 Command 键相当于 windows 上的 Control 键。因此,如果您想在 macOS 上复制项目,只需使用 Command+C 快捷键,而要粘贴复制的选择,请按 Command+V 快捷键。
虽然这是理想的 macOS 行为,但如果您希望将 Control 键用作快捷方式,您可以从 Mac 键盘设置中交换 Control 和 Command 键的功能。
为此,请前往“系统偏好设置”>“键盘”。单击“修饰键”,点击“命令”旁边的下拉按钮,然后从下拉列表中选择“控制”。
3. 如何查看 Mac 上的所有键盘快捷键?
在 macOS 上,您可以使用 Cheatsheet 应用程序在其中查看应用程序的所有适用快捷方式。为此,首先,在 Mac 上下载并安装 Cheatsheet 应用程序。启动 Cheatsheet 并让它在后台运行。现在,打开您想知道其快捷方式的应用程序,然后按住 Command 键,直到您看到一个包含所有可用快捷方式的覆盖图。
4. Mac 上的 Ctrl A 是什么?
由于 Command 键在 Mac 上用作 Control 键,因此相当于 Ctrl+A 键盘快捷键,用于选择列表中的所有项目,在 macOS 上是 Command+A。
5. Mac 上的复制命令是什么?
在 macOS 上,您可以使用 Command+C 键盘组合复制所选项目(或多个项目)。同样,如果您想粘贴它,请点击 Command+V 快捷键。
6. Safari 有切换标签页的快捷键吗?
是的,您可以使用 Control+Tab 键盘快捷键在 Mac 上的 Safari 选项卡之间移动。此快捷方式也适用于其他浏览器以及 Finder。
不,macOS 没有直接打开系统偏好设置的键盘快捷键。但是,您可以选择从键盘设置或使用 Keysmith 应用程序为其创建快捷方式。
8. Mac 上的 Alt Control Del 是什么?
windows 上的 Ctrl+Alt+Del 键盘快捷键的行为取决于您调用它的上下文。但是,一般来说,您会发现它被用来或建议关闭无响应的应用程序。
因此,它在 macOS 上的等价物是 Command+Option+Esc 键盘快捷键,它会调出强制退出应用程序菜单,您可以从中关闭冻结的应用程序。
9. Mac 上的 Alt 键是什么?
Alt 键的 Mac 等效键是 Option 键。它有时也称为 ⌥,您会在 Mac 键盘上找到它的两个实例:都位于空格键两侧的 Command 键旁边。
Ongwu博客 版权声明:以上内容未经允许不得转载!授权事宜或对内容有异议或投诉,请联系站长,将尽快回复您,谢谢合作!