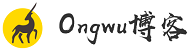超详细超实用的Windows 11键盘快捷键列表
如果您在键盘上花费大量时间,那么了解良好的键盘快捷键有助于提高您的工作效率。 无论您是要调整应用程序窗口的大小还是在多个显示器上移动它,您都可以在不将手从键盘上移开的情况下进行操作。
虽然 windows 10 中支持的几乎所有快捷方式在 windows 11 中都保持不变,但微软古老操作系统的新版本也附带了许多新的快捷方式。 以下是 windows 11 键盘快捷键列表,可帮助您快速导航桌面、命令提示符、文件资源管理器、辅助功能等。
windows 11 键盘快捷键
随着 windows 的每个新版本,这家科技巨头都会添加很酷的新键盘快捷键,以改善高级用户的整体体验。 同样,在 windows 11 中,您可能会发现许多新的键盘快捷键非常有用,例如小部件、布局、操作中心和快速设置。 接下来一起详细了解一下它们。
1. windows 11 新增快捷键Microsoft 在 windows 11 中添加了一些新功能。例如,Snap Layouts。 如果您将鼠标悬停在最大化按钮(每个窗口右上角关闭十字符号旁边的方块)上,您将看到多个网格。 您可以使用这些网格以您想要的方式排列您的窗口。 还有一个访问 Snap Layouts 的键盘快捷键。
操作 快捷键 打开操作中心Win + A
打开通知面板(通知中心) Win + N 打开小部件面板 Win + W 快速访问 Snap 布局 Win + Z 打开 Microsoft Teams Win + C2. windows 11 文本编辑键盘快捷键
在编辑文档、演示文稿等时,文本编辑对许多人来说起着重要作用。 在下表中,您可以找到所有用于快速测试编辑的宝贵 windows 11 快捷方式。
操作 快捷键 剪切所选项目 Ctrl + X 复制所选项目 Ctrl + C 粘贴所选项目 Ctrl + V 加粗所选文本 Ctrl + B 斜体所选文本 Ctrl + I 为所选文本加下划线 Ctrl + U 移动光标到当前行的开头 Home 移动光标到当前行的结束 End3. windows 11 中的通用 windows 键盘快捷键
此表汇总了所有常见和常用的 windows 11 快捷键,这些快捷键将帮助您与 UI 进行交互。
操作 快捷键 在打开的应用程序之间切换 Alt + Tab 关闭活动项,或退出活动应用程序 Alt + F4 锁定你的电脑 Win + L 显示和隐藏桌面 Win + D 执行该字母的命令 Alt + 带下划线的字母 显示所选项目的属性 Alt + Enter 打开活动窗口的快捷菜单 Alt + Spacebar 转到退回 Alt + 左箭头 转到向前 Alt + 右箭头 向上移动一屏 Alt + Page Up 向下移动一屏 Alt + Page Down 关闭活动文档 Ctrl + F4 选择文档或窗口中的所有项目 Ctrl + A 删除所选项目并将其移至回收站 Ctrl + D 刷新活动窗口 Ctrl + R 重做操作 Ctrl + Y 将光标移动到下一个单词的开头 Ctrl + 右箭头 将光标移动到上一个单词的开头 Ctrl + 左箭头 将光标移动到下一段的开头 Ctrl + 下箭头 将光标移动到上一段的开头 Ctrl + 上箭头 使用箭头键在所有打开的应用程序之间切换 Ctrl + Alt + Tab 当组或磁贴在“开始”菜单上处于焦点时,将其向指定方向移动 Alt + Shift + 箭头键 当一个磁贴在“开始”菜单上处于焦点时,将其移动到另一个磁贴中以创建文件夹 Ctrl + Shift + 箭头键 开始菜单打开时调整大小 Ctrl + 箭头键 在窗口或桌面上选择多个单独的项目 Ctrl + 箭头键 + spacebar 选择一个文本块 Ctrl + Shift 和箭头键 打开启动 Ctrl + Esc 打开任务管理器 Ctrl + Shift + Esc 当多个键盘布局可用时切换键盘布局 Ctrl + Shift 打开或关闭中文输入法编辑器 (IME) Ctrl + Spacebar 显示所选项目的快捷菜单 Shift + F10 删除所选项目而不先将其移动到回收站 Shift + Delete 打开右侧的下一个菜单,或打开一个子菜单 右箭头 打开左侧的下一个菜单,或关闭子菜单 左箭头 停止或离开当前任务 Esc 截取整个屏幕的屏幕截图并将其复制到剪贴板 PrtScn4. windows 11 功能键键盘快捷键
功能键为我们的工作增加了很大的灵活性。 这些键盘快捷键可帮助您使用键盘上的各种功能键。
操作 快捷键 重命名所选项目 F2 在文件资源管理器中搜索文件或文件夹 F3 在文件资源管理器中显示地址栏列表 F4 刷新活动窗口 F5 在窗口或桌面上循环浏览屏幕元素 F6 激活活动应用程序中的菜单栏 F10 最大化或最小化活动窗口 F115. windows 11 文件资源管理器键盘快捷键
很多人的日常工作需要与多个工作文件进行交互,这就增加了文件管理器的使用。 下表允许您使用快捷方式快速管理文件。
操作 快捷键 选择地址栏 Alt + D 选择搜索框 Ctrl + E 打开一个新窗口 Ctrl + N 关闭活动窗口 Ctrl + W 更改文件和文件夹图标的大小和外观 Ctrl + 鼠标滚轮 显示所选文件夹上方的所有文件夹 Ctrl + Shift + E 创建一个新文件夹 Ctrl + Shift + N 显示所选文件夹下的所有子文件夹 Num Lock + asterisk (*) 显示所选文件夹的内容 Num Lock + plus (+) 折叠所选文件夹 Num Lock + minus (-) 显示预览面板 Alt + P 打开所选项目的“属性”对话框 Alt + Enter 查看下一个文件夹 Alt + 右箭头 查看文件夹所在的文件夹 Alt + 上箭头 查看上一个文件夹 Alt + 左箭头或 Backspace 显示当前选择 右箭头 折叠当前选择 左箭头 显示活动窗口的底部 End 显示活动窗口的顶部 Home6. windows 11 任务栏键盘快捷键
这些键盘快捷键将帮助您充分利用 windows 11 任务栏。
操作 快捷键 打开一个应用程序或快速打开另一个应用程序实例 以管理员身份打开应用 显示应用程序的窗口菜单 在任务栏中循环浏览应用程序 Win + T 根据固定编号在任务栏中打开应用 Win + Number 键 循环通过组的窗口 Ctrl + 单击分组的任务栏按钮7. windows 11 设置键盘快捷键
以下键盘快捷键将帮助您轻松导航 windows 11 中的“设置”应用程序。
操作 快捷键 打开设置 Win + I 返回设置主页 Backspace 搜索设置 在带有搜索框的任何页面上键入8. windows 11 虚拟桌面键盘快捷键
你有多个虚拟桌面吗? 这些快捷方式将帮助您在它们之间快速切换。
操作 快捷键 打开任务视图 Win + Tab 添加虚拟桌面9. windows 11 对话框快捷键
操作 快捷键 显示活动列表中的项目 F4 通过选项卡向后移动 Ctrl + Shift + Tab 移至第 n 个选项卡 Ctrl + 编号(编号 1–9) 通过选项前进 Tab 执行与该字母一起使用的命令(或选择选项) Alt + 带下划线的字母 如果活动选项是复选框,则选中或清除复选框 Spacebar 如果在“另存为”或“打开”对话框中选择了文件夹,则打开上一级文件夹 Backspace 如果活动选项是一组选项按钮,则选择一个按钮 箭头键10. windows 11 命令提示符键盘快捷键
此列表将允许您在命令提示符下更有效地工作。
操作 快捷键 复制所选文本 Ctrl + C 粘贴所选文本 Ctrl + V 进入标记模式 Ctrl + M 在块模式下开始选择 Alt + 选择键 在指定的方向移动光标 箭头键 将光标向上移动一页 Page up 将光标向下移动一页 Page down 将光标移动到缓冲区的开头 Ctrl + Home 将光标移动到缓冲区的末尾 Ctrl + End 在输出历史中向上移动一行 Ctrl + 上箭头 在输出历史记录中下移一行 Ctrl + 下箭头11. windows 11 游戏栏键盘快捷键
您是否正在玩游戏并想使用游戏功能? 这些快捷方式将在不退出游戏的情况下为您提供帮助。
操作 快捷键 打开游戏栏 Win + G 截取当前游戏的截图 Win + Alt + PrtSc 记录活动游戏的最后 30 秒 Win + Alt + G 开始或停止记录活动游戏 Win + Alt + R 显示/隐藏当前游戏的录制计时器 Win + Alt + T12. windows 11 辅助功能键盘快捷键
以下键盘快捷键有助于访问 windows 11 中的各种辅助功能。
操作 快捷键 打开放大镜和缩放 Win + plus (+) 使用放大镜缩小 Win + minus (-) 在 windows 设置中打开“轻松访问”中心 Win + U 退出放大镜 Win + Esc 在放大镜中切换到停靠模式 Alt + Ctrl + D 在放大镜中切换到全屏模式 Alt + Ctrl + F 打开或关闭粘滞键 按 Shift 五次 在放大镜中切换到镜头模式 Alt + Ctrl + L 在放大镜中反转颜色 Alt + Ctrl + I 在放大镜中循环浏览视图 Alt + Ctrl + M 在放大镜中使用鼠标调整镜头大小 Alt + Ctrl + R 在放大镜中平移 Alt + Ctrl + 箭头键 放大或缩小 Ctrl + Alt + 鼠标滚动 打开旁白 Win + Enter 打开或关闭切换键 按住 Num Lock 五秒钟 在 windows 11 中使用此快捷方式打开屏幕键盘 Win + Ctrl + O 打开和关闭筛选键 按住右 Shift 八秒钟 打开或关闭高对比度 左 Alt 键 + 左 Shift 键 + PrtSc 打开或关闭鼠标键 左 Alt 键 + 左 Shift 键 + Num Lock13. windows 11 浏览器快捷方式
这些快捷方式将使浏览器的使用变得如此简单。 也就是说,所有列出的快捷方式都可以在 Microsoft Edge、Google Chrome、Mozilla Firefox 等大多数浏览器上正常工作。
操作 快捷键 在页面上查找 Ctrl + F 在地址栏中选择 URL 进行编辑 Alt + D 在 windows 设置中打开“轻松访问”中心 Win + U 打开历史 Ctrl + H 在新选项卡中打开下载 Ctrl + J 打开一个新窗口 Ctrl + N 打印当前页面 Ctrl + P 重新加载当前页面 Ctrl + R 打开一个新选项卡并切换到它 Ctrl + T其它常见问题
1. 我可以在 windows 11 中创建自定义应用程序快捷方式吗?
是的,您确实可以在 windows 11 中创建自定义应用程序快捷方式。只需创建应用程序的快捷方式,然后右键单击即可。 在属性下,您将看到快捷键选项。 单击它并按下要为该应用程序设置的组合键。
2、快速打开任务管理器的快捷键是什么?
您可以通过同时按下 Ctrl + Shift + Escape 键来快速打开任务管理器。 是的,它不再是 Ctrl + Alt + Del。 习惯新的快捷方式。
Ongwu博客 版权声明:以上内容未经允许不得转载!授权事宜或对内容有异议或投诉,请联系站长,将尽快回复您,谢谢合作!