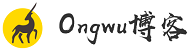Windows 11 23H2更新导致电脑速度变慢?如何解决?
windows 11 的 23H2 更新为 Microsoft 操作系统引入了许多新功能和修复。 虽然 Copilot 的推出可能会让一些人感到兴奋,但许多用户报告安装更新后性能不佳。 如果您遇到同样的问题,微软有一个解决方案,但有点复杂。
一些用户在微软官方论坛上抱怨这个问题,其中一位用户指出,他的 HP Pavilion 2020 笔记本电脑在更新后开始玩游戏时卡顿和过热。
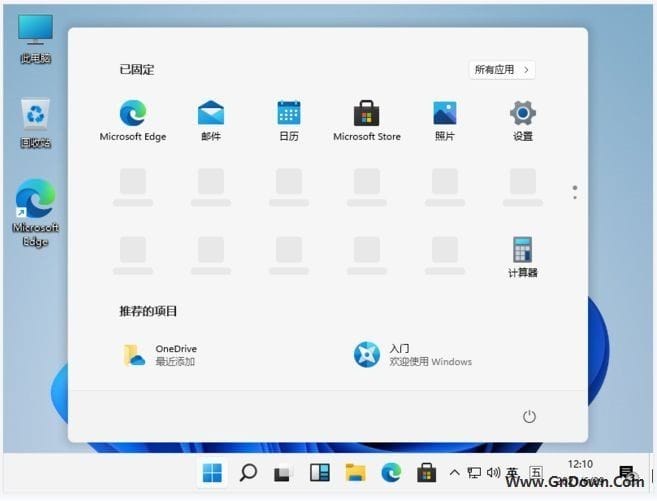
windows 11 Pro 中文版
windows 11 23H2 更新变慢解决方法
幸运的是,微软与一位在 Reddit 上分享解决方案的用户分享了一个解决方法。 不过,该公司尚未说明 windows 11 23H2 更新究竟为何会影响性能。 如果您是更新后遇到性能下降的不幸用户之一,请按照以下步骤操作可能会解决问题:
1、重置 Microsoft Defender
通过在 Powershell 中输入以下命令来重置 Microsoft Defender:
Set-ExecutionPolicy Unrestricted Get-AppxPackage Microsoft.SecHealthUI -AllUsers | Reset-AppxPackage2、启用 CPU 虚拟化
然后重新启动计算机并在 BIOS 设置中启用 CPU 虚拟化。
启用 CPU 虚拟化需要在计算机的 BIOS 中进行设置,具体步骤如下:
在计算机开机时按下相应按键进入 BIOS 设置界面。不同品牌的计算机按键可能不一样,常见的按键包括 Delete、F2、F12、Esc 等。开机时通常会显示相应提示,按照提示即可进入 BIOS。 进入 BIOS 设置界面后,找到处理器相关的设置选项。不同品牌的 BIOS 界面略有不同,但一般都可以在“高级”或“芯片组”等菜单中找到。 找到处理器相关的设置选项后,在其中寻找“虚拟化技术”或“VT-x”等字样。这个选项可能被隐藏在更深层的子菜单中,需要耐心查找。 若发现“虚拟化技术”或“VT-x”等选项,则将其设置为“启用”或“开启”。 保存并退出 BIOS 设置界面,重启计算机。启用 CPU 虚拟化后,你就可以在虚拟化软件中运行 64 位操作系统或其他需要虚拟化支持的软件了。请注意,不是所有的处理器都支持虚拟化技术,如果你的处理器不支持,那么上述方法也无法启用虚拟化技术。
执行此操作的具体步骤会因主板和 CPU 的不同而有所不同,因此,如果您还不知道如何操作,则需要百度或 Google 查找解决方法。
3、windows 11 启用内存完整性功能
再次重新启动 windows,然后确保在 windows 设置中的内核隔离下启用内存完整性功能。 微软声称这将启用“虚拟化安全”功能并解决 windows 11 23H2 更新中的所有性能问题。 据分享此解决方案的用户称,这使他的计算机可以像更新前一样运行。
为了让性能恢复到原来的水平,必须经历一堆这样的事情,这有点令人沮丧。 目前尚不清楚微软做了什么导致了性能问题,但它似乎肯定与 23H2 更新中“幕后”的某些变化有关,也许与使 Copilot 能够直接在 windows 中运行的功能有关。
Ongwu博客 版权声明:以上内容未经允许不得转载!授权事宜或对内容有异议或投诉,请联系站长,将尽快回复您,谢谢合作!