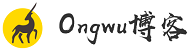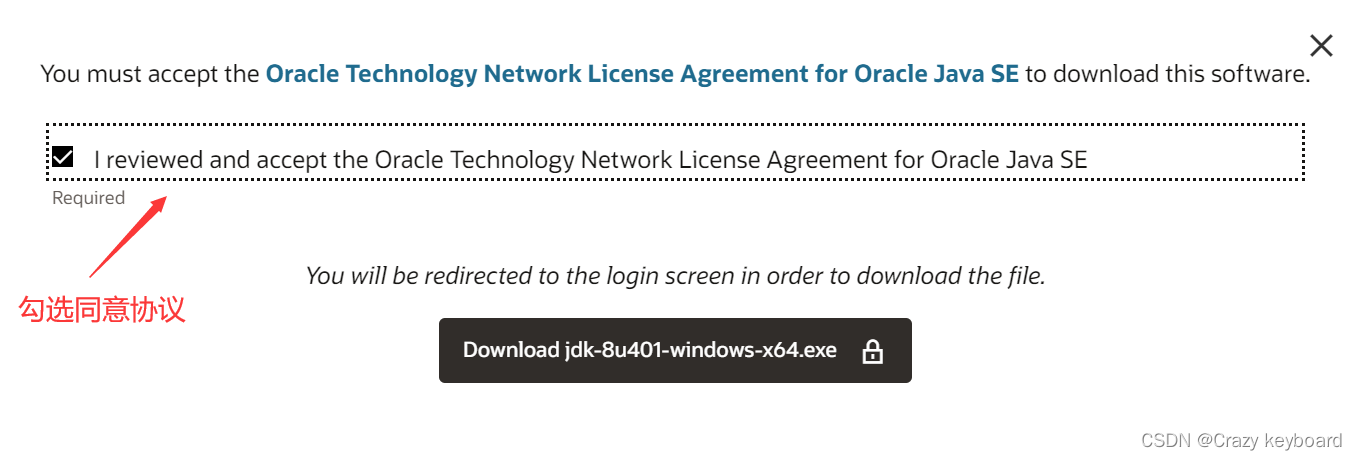【Java】Win11 Java/JDK 安装教程(超详细,内置 JDK 安装包)
一、下载 JDK
想要省事点的童鞋可以直接点击下方链接下载👇,都是直接从官网下载下来的安装包,可放心食用!
JDK8 windows64位版: jdk-8u401-windows-x64
JDK11 windows64位版: jdk-11_windows-x64
JDK17 windows64位版: jdk-17_windows-x64
JDK21 windows64位版: jdk-21_windows-x64
官方网址: https://www.oracle.com/java/technologies/javase-downloads.html
1. 点击上方链接,进入 Oracle 官网(如下图所示);

2. 选择自己所要下载 JDK 的对应版本(继续下滑页面可选择 JDK8 或 JKD11);

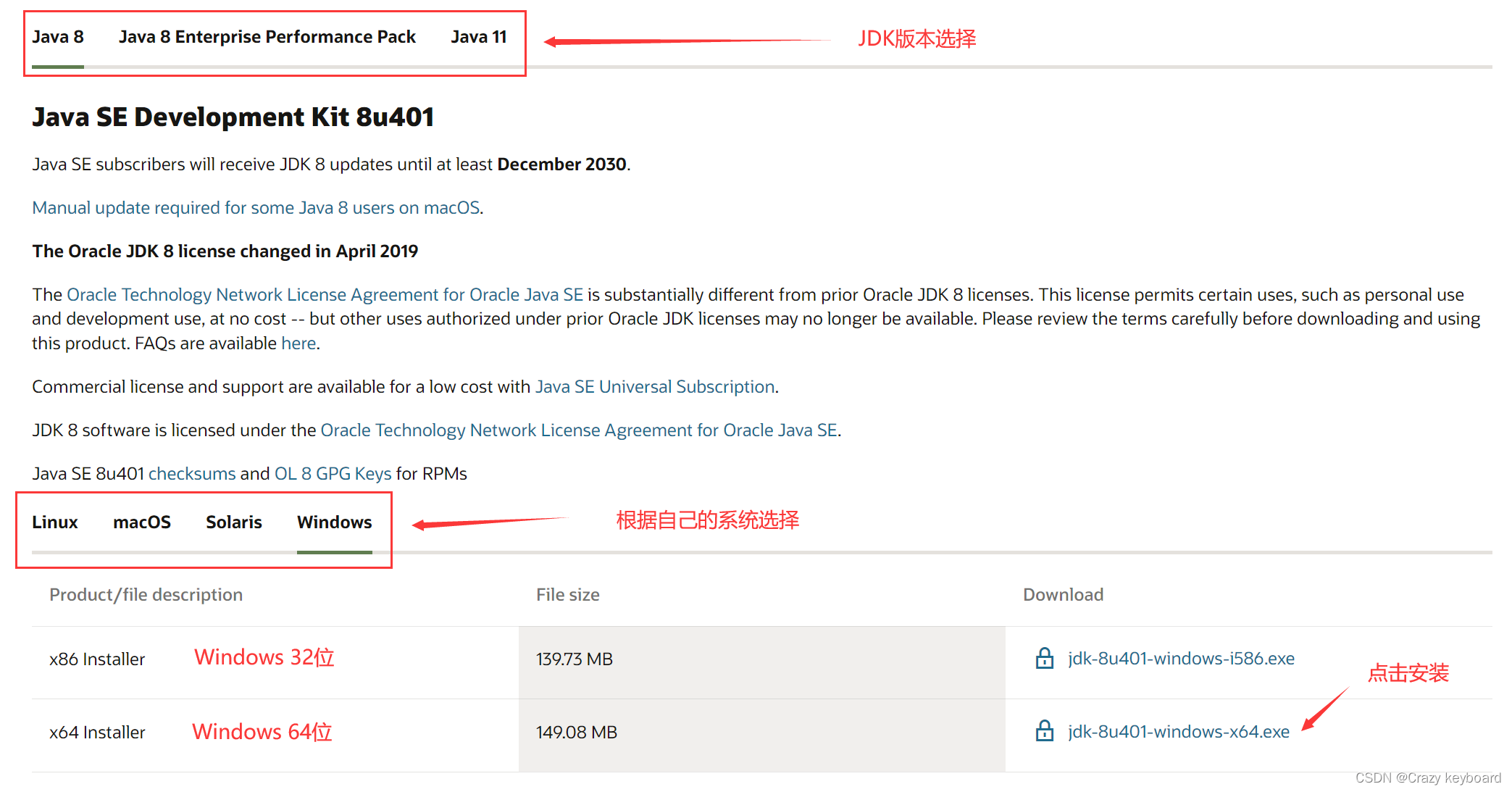
5. 点击下载按钮后,会跳转到如下页面,需登录 Oracle 账号才能下载(没有的可以选择自己创建,想要省事的同鞋可以直接点击文章开头的资源包,安全下载); 
二、安装 JDK
1. 选择以管理员身份运行下载好的安装包,然后点击“下一步”;

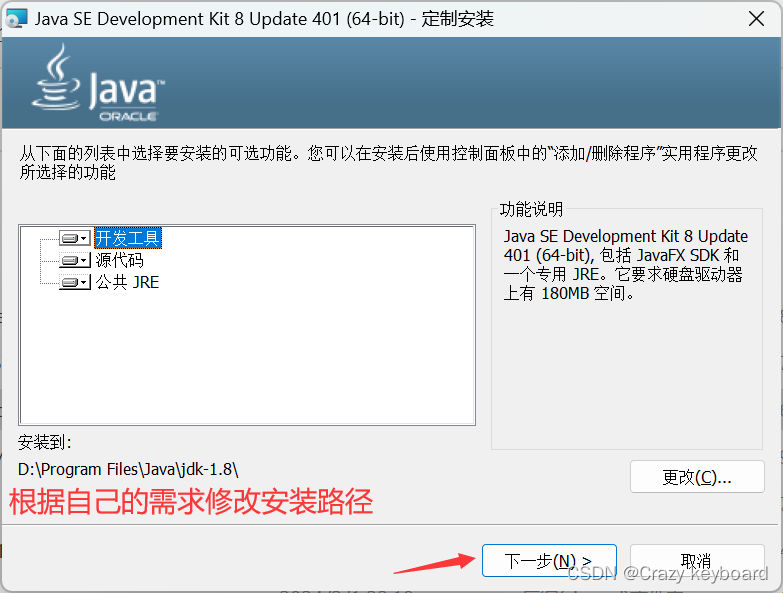
3. 等待安装完成即可;
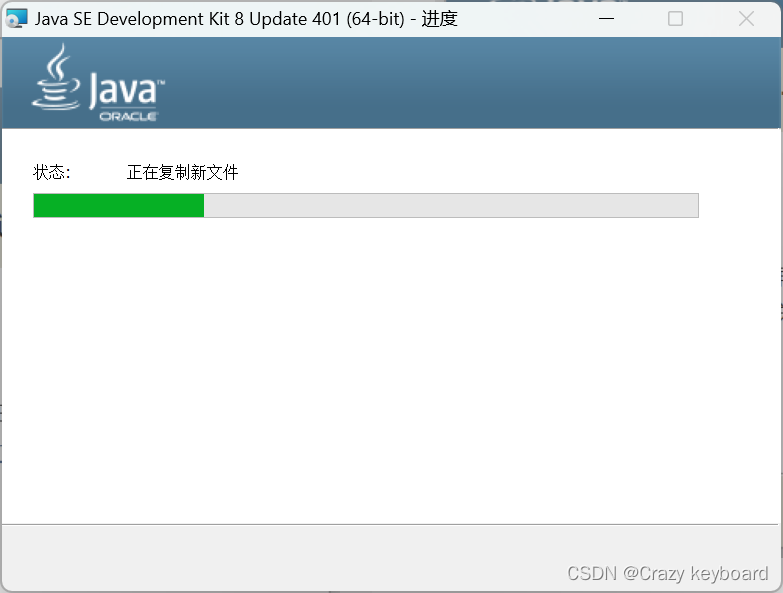
4. 安装完 JDK 后,会弹出 JRE 的安装窗口,可以根据自己的需求来修改安装路径;
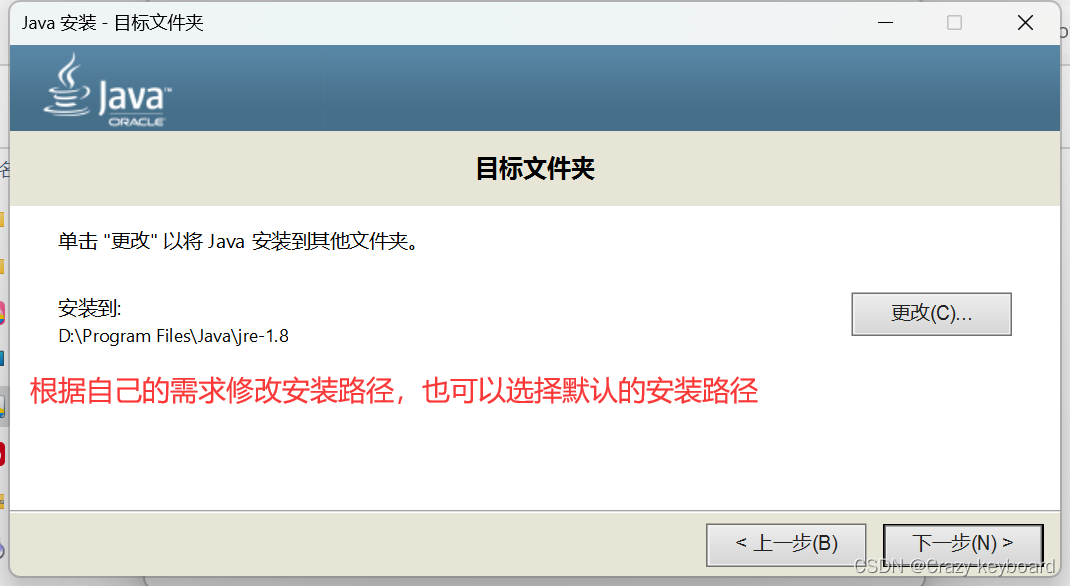

三、配置环境变量
1. 右键单击 此电脑 - 属性,进入如图所示页面,找到高级系统设置;
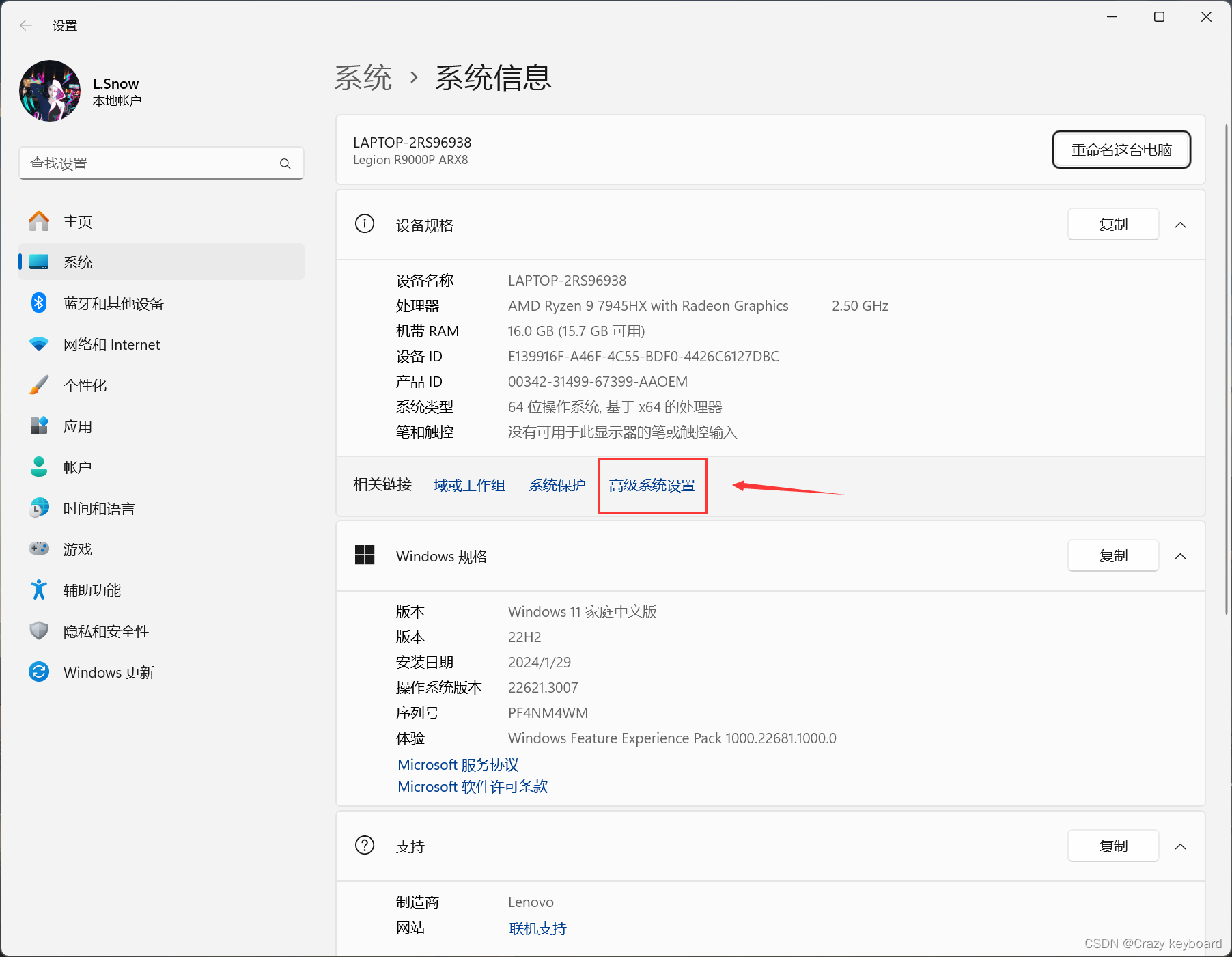
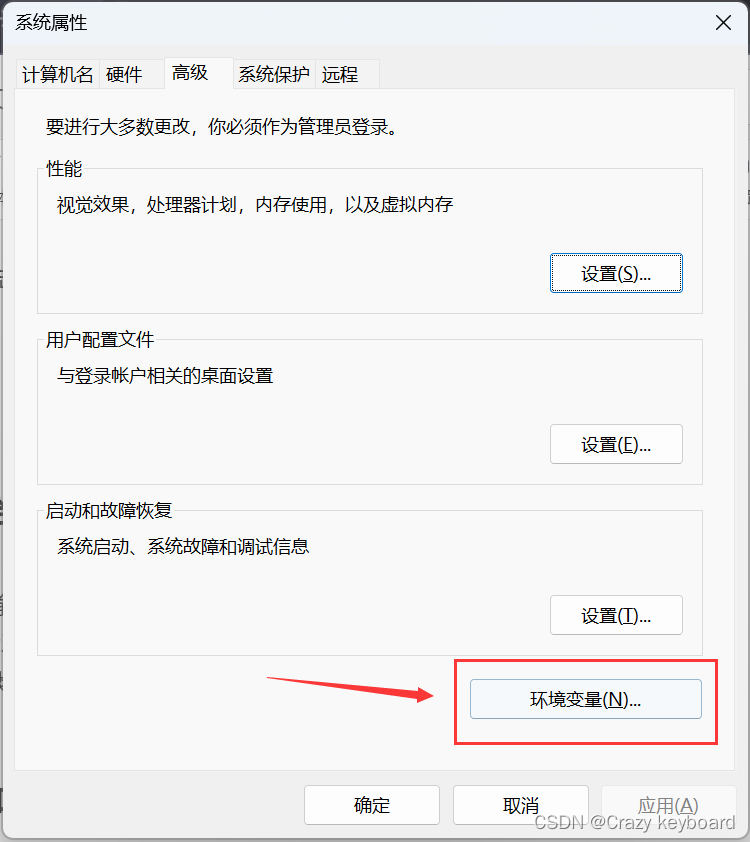
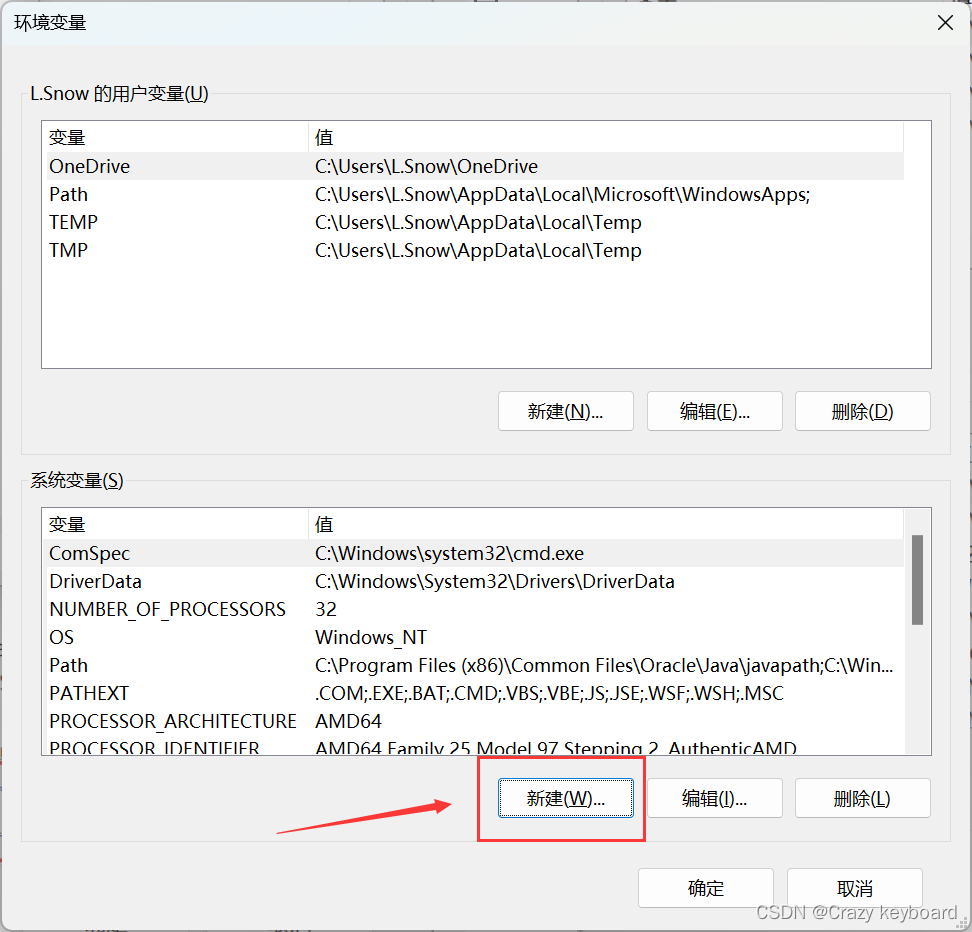
4. 点击新建,在弹出的窗口中输入变量名:JAVA_HOME,变量值为 JDK 的安装路径,输入完成后点击确定 ;
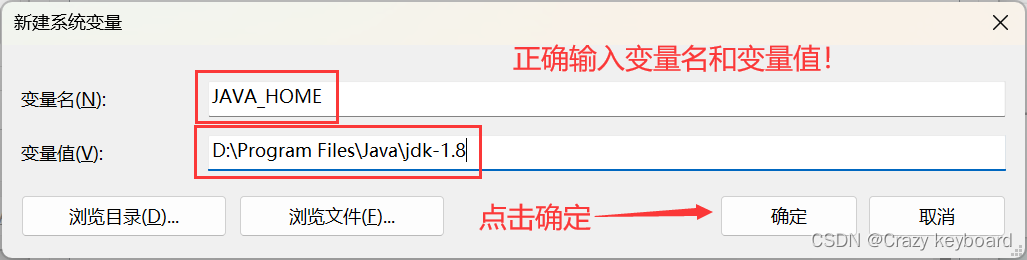
TIP:如果忘记 JDK 安装路径的话,可以像下图一样直接去此电脑复制路径即可
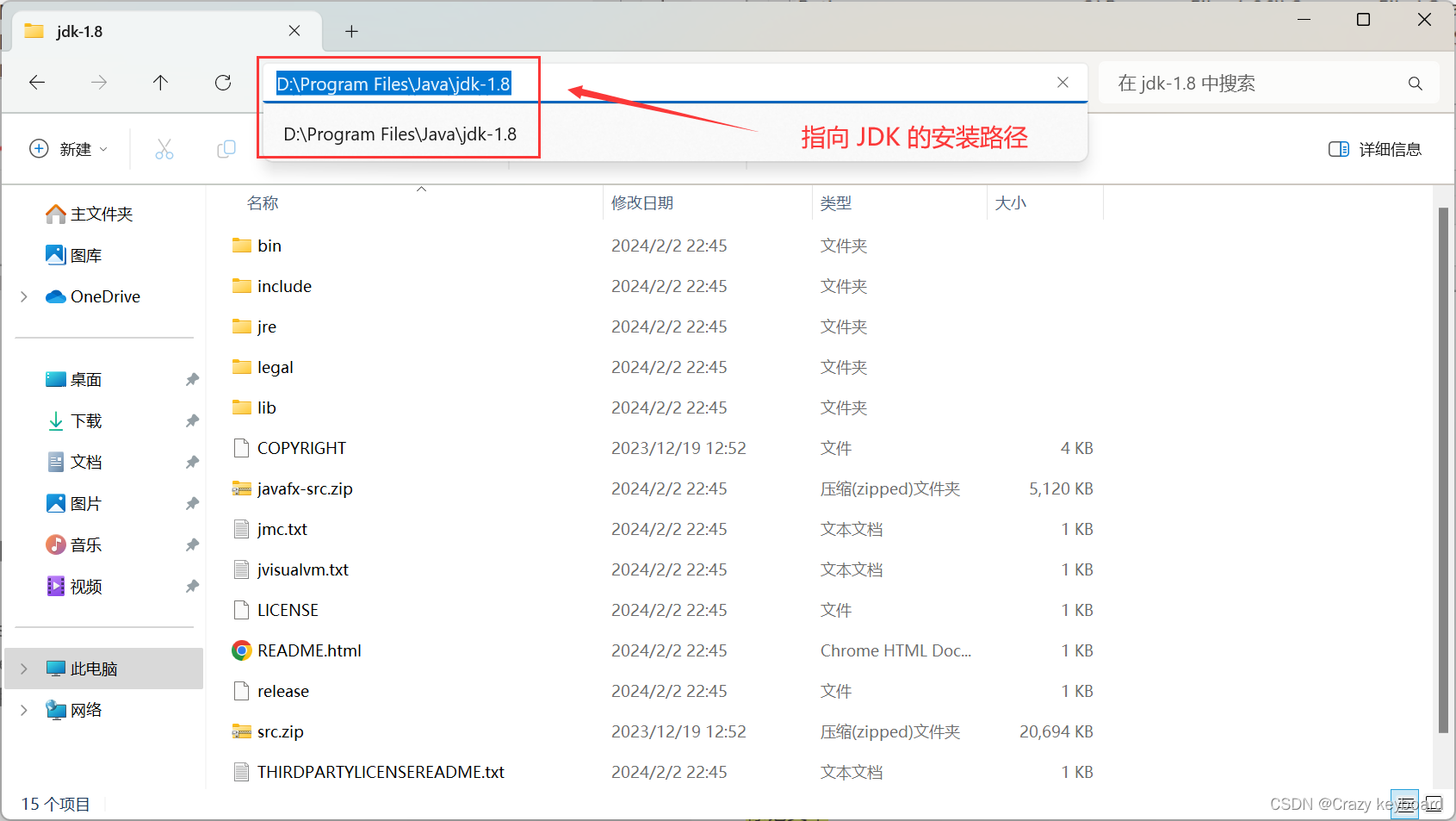
5. 点击新建,在弹出的窗口中输入变量名:CLASSPATH,变量值为 .;%JAVA_HOME%\lib\dt.jar;%JAVA_HOME%\lib\tools.jar,输入完成后点击确定 ;
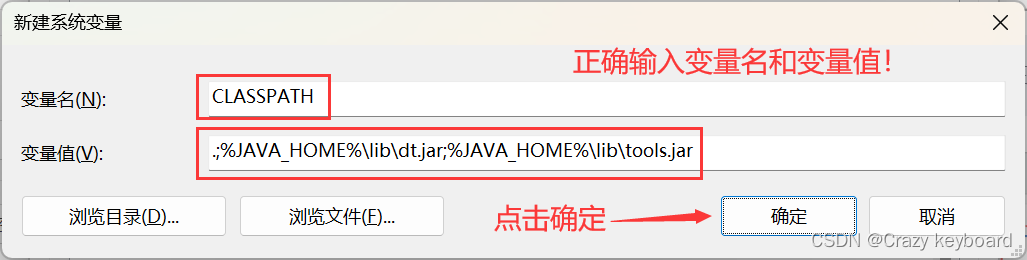
6. 此时可以看到上一步新建的环境变量 JAVA_HOME 和 CLASSPATH,选择 Path,点击编辑按钮;
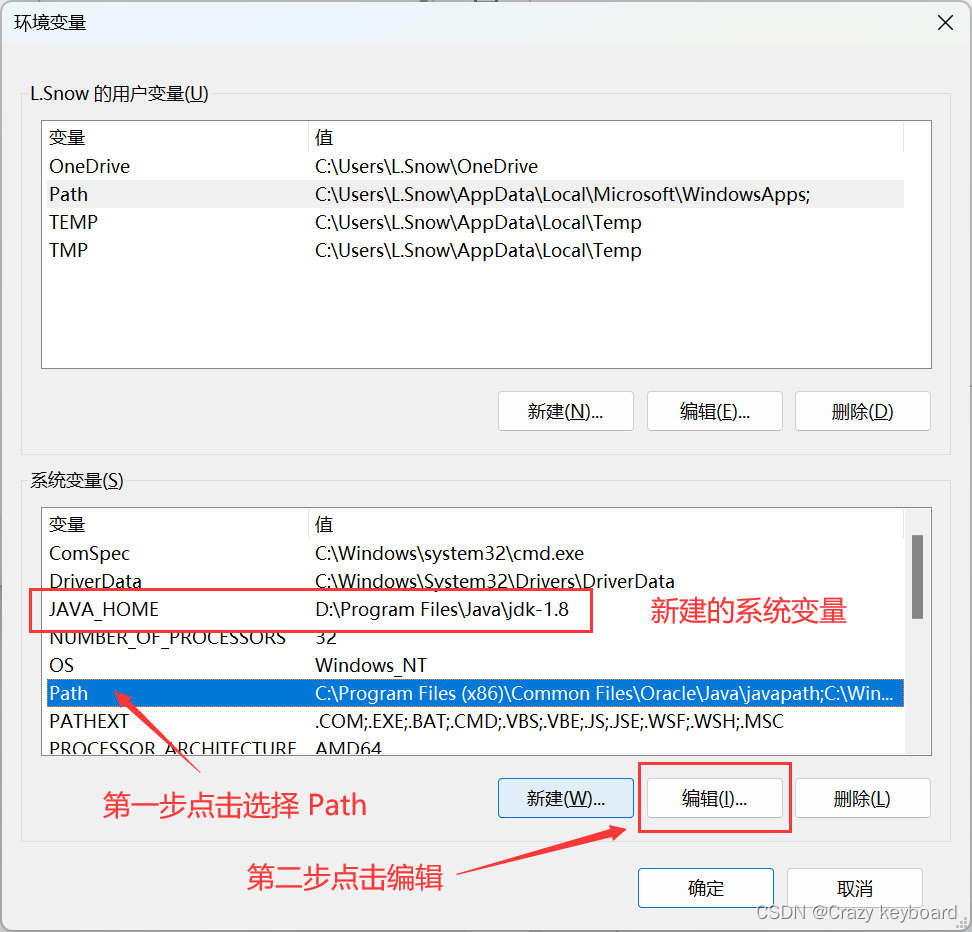
7. 点击新建,然后输入 %JAVA_HOME%\bin,再点击新建,输入 %JAVA_HOME%\jre\bin(注意不要输错!),然后点击一直确定,关闭所有窗口即可。
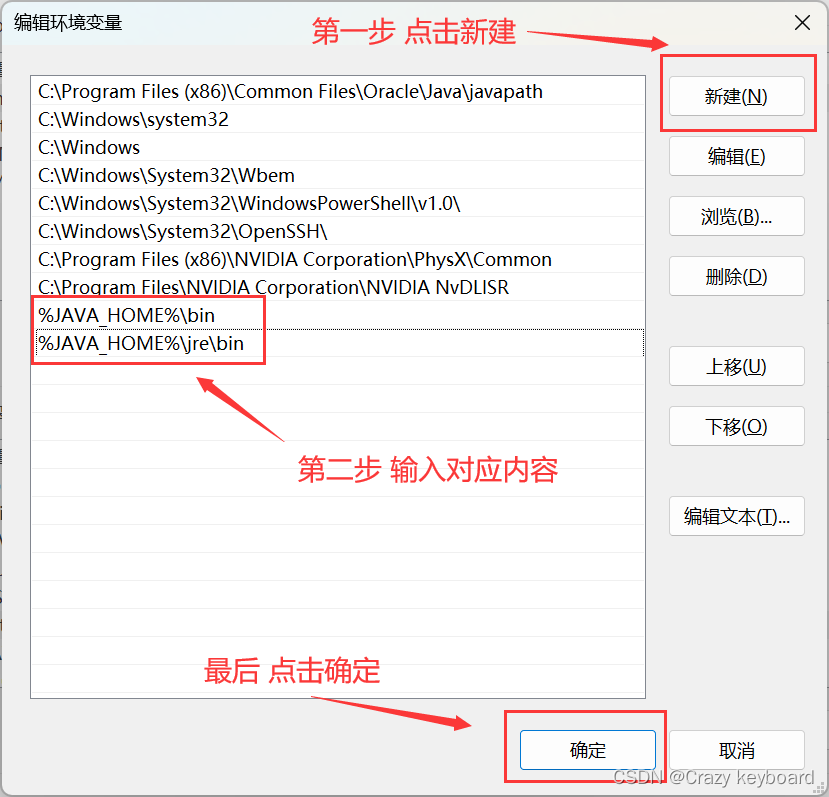
四、验证是否安装成功
1. 按下 Win + R,输入 cmd,按下回车或点击确定,打开命令行窗口;

2. 输入 java -version,如果安装成功,则会显示对应的 Java 版本信息!
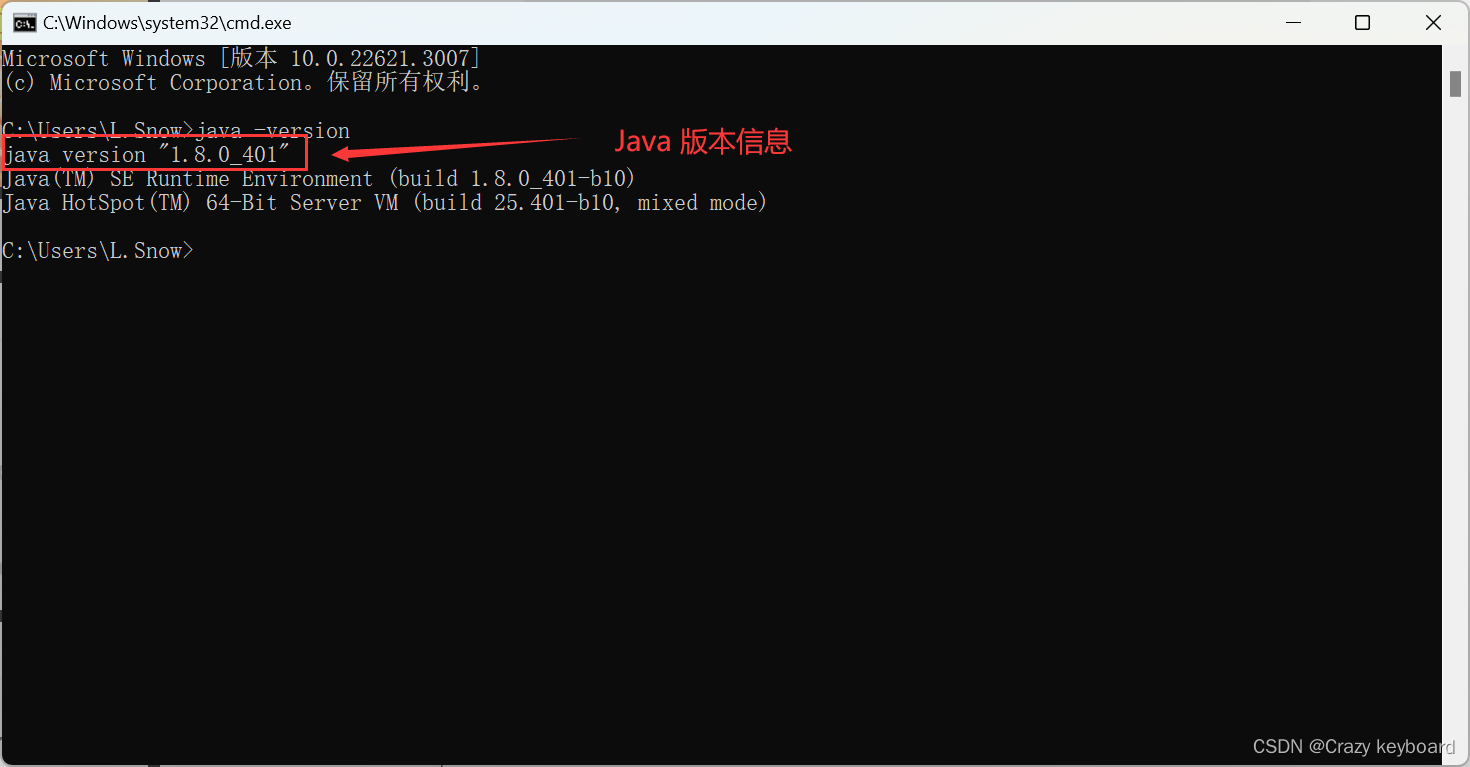
3. 输入 java,出现如下如所示内容,则表示安装成功!

4. 输入 javac,出现如下图所示的内容,则表示安装成功!

至此,安装 Java / JDK 的所有步骤都已完成!!!接下来就可以开启我们的 Java 之旅啦 ~
Ongwu博客 版权声明:以上内容未经允许不得转载!授权事宜或对内容有异议或投诉,请联系站长,将尽快回复您,谢谢合作!